Abstract :
Don't hesitate to try FonePaw Data Recovery and other 4 effective methods to export Outlook items easily!
An email could be lost forever just due to file deletion or corruption. Trying to restore it would be a big waste of time. If you are a business man or woman who communicates via email with your customers often and you don't have a backup of your emails, then missing emails could cause you considerable loss. commercial information. Thus, it is essential for you to save Outlook emails regularly to ensure the prosperity of your business..
If you need to learn how to backup your Outlook emails then this tutorial is for you. In this tutorial, you will learn 5 ways to easily backup Outlook Office 354 emails or Outlook 2019/2016/2013/2010 emails.
Read also:
- 3 Reliable Methods to Find Deleted Emails on Gmail
- Permanently deleted files on PC? Here are the solutions!
Export Outlook emails to hard drive with Data Recovery
Using a professional tool to automatically back up your Outlook emails is obviously the best way to save time. You will no longer need to copy all your emails one by one..
FonePaw Data Recovery is a program specially designed to recover almost all deleted files on your computer. And you can also use it to backup your Outlook emails because it can detect and find all your Outlook emails, whether they have already been deleted or are still present on your computer. You just need to select your Outlook emails to store them as backup to another folder in your local hard drive or external hard drive.
Tutorial: How to save Outlook emails to hard drive?
Step 1: Install and launch FonePaw Data Recovery..
Step 2: From the list of file types, select “Email” and then choose the hard drive you want to scan.
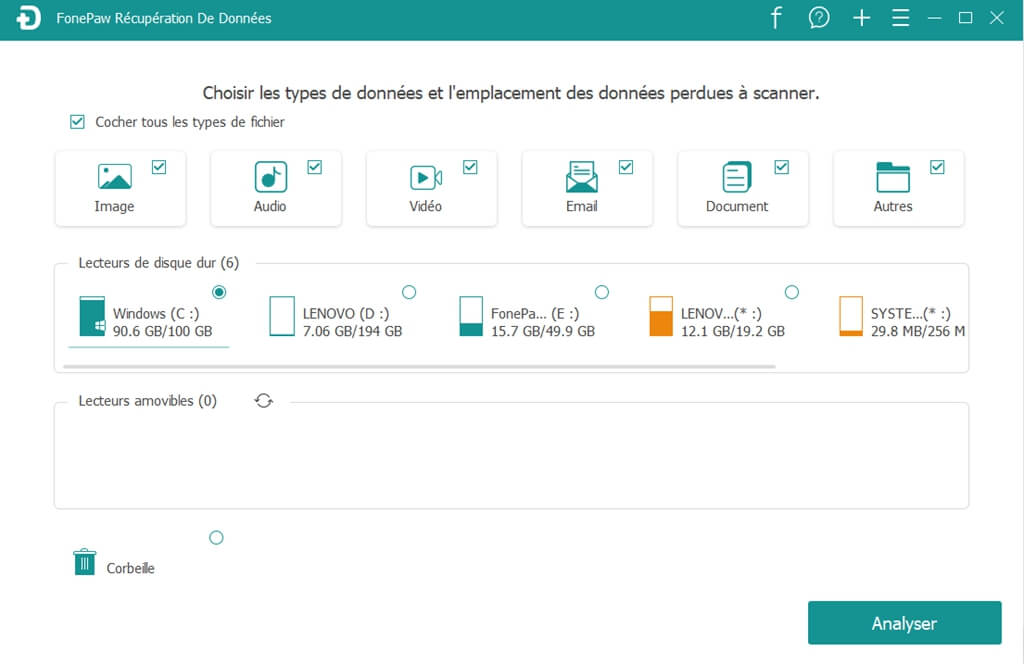
Step 3: The quick scan will finish just in seconds, you can click “Type List” or “Path List” to see the results. And click here on "Email".
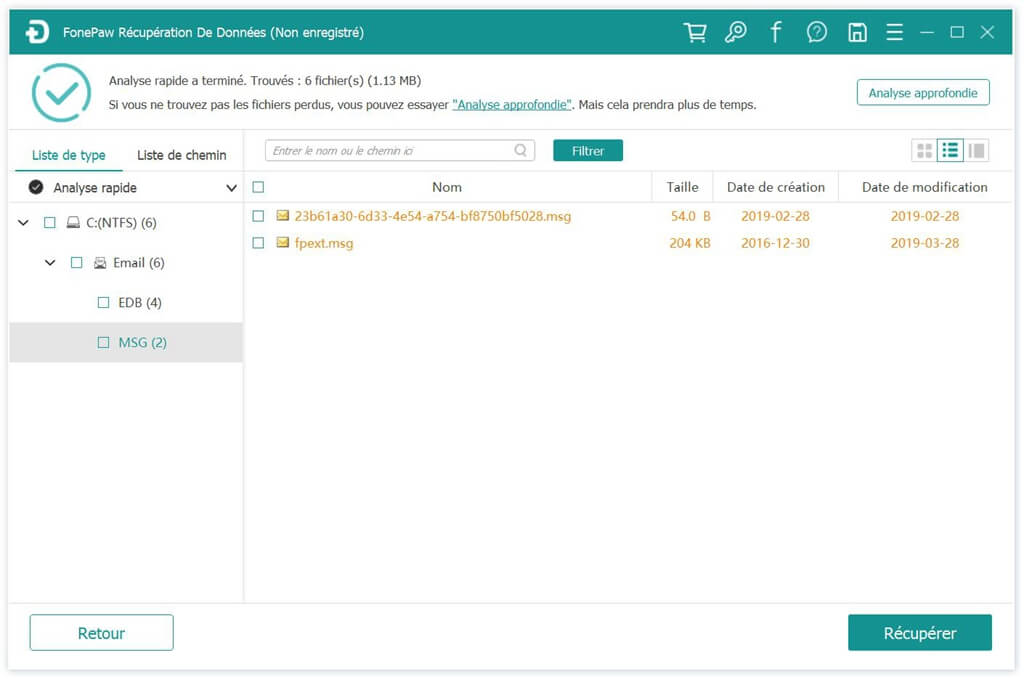
Step 4: Choose the email (s) you want to backup and then click “Recover” to start the process. When the recovery is complete, you can go to the location of the Outlook email backup by clicking on "Open folder".
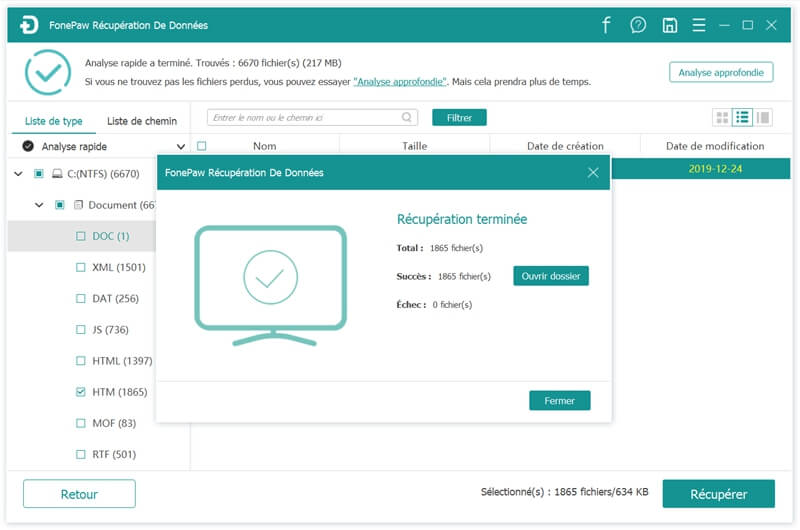
Note: FonePaw Data Recovery can scan many types of files, like MSG and EML files that are on your computer in the Email folder, which you might not know where it is.
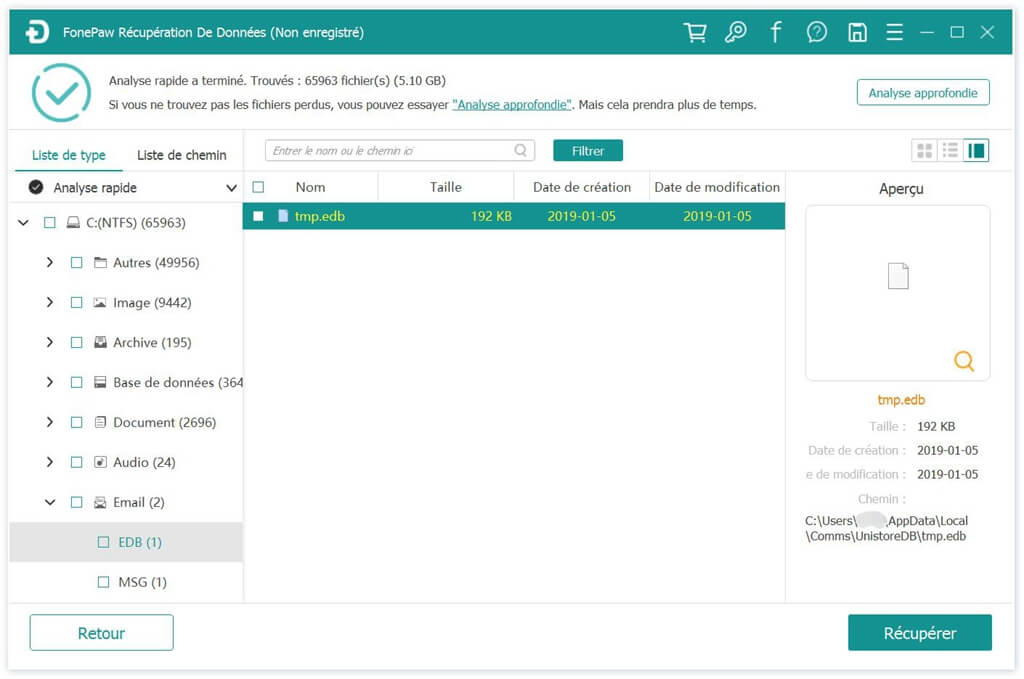
Export Outlook items to PST file
If you don't want to install third-party software, exporting Outlook emails from Outlook Email app to PST files is one of the easiest ways to do Outlook mailbox backup. You can then export the PST files to your local drive or external hard drive.
Step 1: Open the Outlook Inbox and click on the “File” menu which is in the top left corner, then select the “Open and Export” option in the left bar and finally click on the option "Import / Export".
Step 2: When the “Import and Export Wizard” will appear, choose “Export data to file” option and then click “Next” button.
Step 3: Select “Outlook Data File (.pst) ” and then click “Next” button to continue.
Step 4: Click on the folder (s) you want to export from there, choose “Inbox” here.
Step 5: Choose the storage path for your PST backup and select one of the three options which are displayed in the window as per your requirement. Click "Finish", then an option to add password will appear. Click "OK" whether or not you entered a password.
Note: If your emails contain confidential data that needs to be protected, then you'd better set up a password.
Step 6: Enter your password to complete the export confirmation.
Save Outlook emails in HTML or TXT format
In addition to exporting Outlook mails as a .pst file, you can also save your Outlook mails in HTML or TXT format, which can be stored in the cloud and be used as the attachment if you need it.
Detailed steps
1. Open the Outlook inbox, and then open the email you want to save. Click on the "File" menu and select the "Save As" option and File Explorer will open.
2. Select the folder where you want to save the backup of your emails. Click on the drop-down list in the "Save as type" option. You will be able to see many types of files there. Select the type of file you want, here choose "HTLM" or "Text only" .
Drag and drop emails to File Explorer folders
Dragging and dropping the desired Outlook email into a new folder is one of the easiest and fastest methods available for backing up Outlook emails.
Step 1: Open your Outlook folder and then click on the emails you want to backup.
Step 2: Open File Explorer to the folder where you want to save your backup.
Step 3: Click on the desired email and drag it to the folder.
You can see that your email was successfully copied to the folder as an Outlook item. And if you double click on the file, it will automatically open in Outlook.
Save your Outlook email by taking screenshots
When people want to save important information on their devices, it is clear that many would choose to take a screenshot to save the information displayed there.
You can also back up your Outlook emails by doing this if you have installed screenshot software on your computer or if you are using shortcut keys (Windows: Shift + Win + S ; Mac: Command + Shift + 4 ) to take a screenshot and save it to a folder.
All in all, we can see that with FonePaw Data Recovery , you can backup Outlook mails without opening Outlook Email app and copying them manually. It is very easy to use and with a few simple steps you can quickly backup your mail and export it to an external hard drive to prevent data loss. Don't hesitate to try the free trial now!