Surely you know that depressing moment when you click the "Save" button to save a Word document that you have been working on for several hours, and all of a sudden an error message pops up saying " Microsoft Word is not working. not answer ”. The error can also occur when you try to open a Word document..
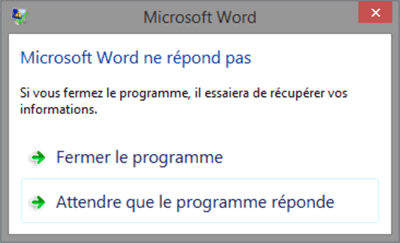
If you can't save or open a Word file because Microsoft Word is unresponsive on Windows or Mac, here's how you can fix the problem and save your document.
Read also:
- Where can you find and recover your unsaved Excel files (2016/2013/2007/2003)? (opens new window)
- Recover Recently and Permanently Deleted Emails in Outlook (Hotmail) 2007/2010/2013/2016 (opens new window)
# Microsoft Word does not respond when opening or saving a document on Windows
# 1. Repair Microsoft Word
If MS Word is unresponsive on your Windows 10/8/7 PC when you try to save or open a document, then you can start to fix the problem by repairing Microsoft Word application..
Access the repair tool
If you are using Windows 10, right click on the “Start” button, then click on “Apps and Features”. Select "Microsoft Word" from the list of applications, then click "Edit."
If you are using Windows 8 or Windows 7, click on the "Start" button and select the "Control Panel". Click “Programs” → “Uninstall a program”. Then right click on "Microsoft Word" and select the "Edit" option.
Run the Repair Tool for Microsoft Word
If you have installed Microsoft Office locally on your computer, then the "How do you want to repair your Office programs" window will appear. Click “Online Repair” → “Repair”..
If Microsoft Office was installed with MSI, then the "Change your Microsoft Office installation" window will appear. Click “Repair” → “Continue”.
Follow the on-screen instructions to complete the repair. Then try to open or save your Word document to see if Microsoft Word is working normally.
# 2. Disconnect the network drive
If you are using a network drive to save your Word files, then maybe Microsoft Word is unresponsive because the network drive does not exist or is offline. You can disconnect the network drive from your computer to fix unresponsive Microsoft Word.
Step 1: Go to your computer desktop.
Step 2: Right click on "This PC" and select "Disconnect a network drive ...".
Step 3: Click on the drive letter where your Word files are saved and then click “OK” to disconnect it.
From now on, all the contents of the network drive will be accessible from Windows Explorer.
# 3. Disable add-ins in Microsoft Word
If Microsoft Word is not responding on your computer, add-ins for Word may be the cause of the problem. So, try to disable all add-ins for Word.
Step 1: In Microsoft Word, click “File” → “Options” → “Add-ins”.
Step 2: Next to “Manage”, select “Word Add-ins” and click “Go To” to open all add-ins.
Step 3: Disable all add-ins and click “OK”.
# 4.Save a document when Microsoft Word is unresponsive
If Microsoft Word is unresponsive and you need to close Microsoft Word without saving your Word document, you can try to recover the unsaved Word document in the following two ways.
Find Word Backup Files
By default, the "Always create a backup copy" option is enabled in Microsoft Word to automatically create a backup copy of the file you are working on in Word. Here's how you can access the backup copy of your file in different versions of Word.
- On Word 2016: Click “File” → “Open” → “Browse”.
- On Word 2013: “File” → “Open” → “Computer” → “Browse”.
- On Word 2010: Click on "File" → "Open".
- On Word 2007: Click the Microsoft Office button → "Open".
Then navigate to the folder where you last saved the Word file.
In the "Files of type" list (All Word documents), click "All files". Find and click on the backup file, then open it.
If you cannot find any backup file of your unsaved Word document then you can still use data recovery software to get it back.
# Use FonePaw Data Recovery to restore lost files
FonePaw Data Recovery (opens new window) can perform a quick scan or deep scan on your computer to find and recover deleted Word documents, as well as pictures, videos, audio files and other types of content on your hard drives (or from the Recycle Bin) on Windows 10/8/7 / XP. Read on and you will see how easy it is to find lost documents with this software:
Step 1: Install and launch FonePaw Data Recovery on your computer.
Step 2: Select the "Document" file type and the hard disk drive containing your lost file before starting the scan. If you don't remember which drive your Word documents were saved to, then select all hard drives.
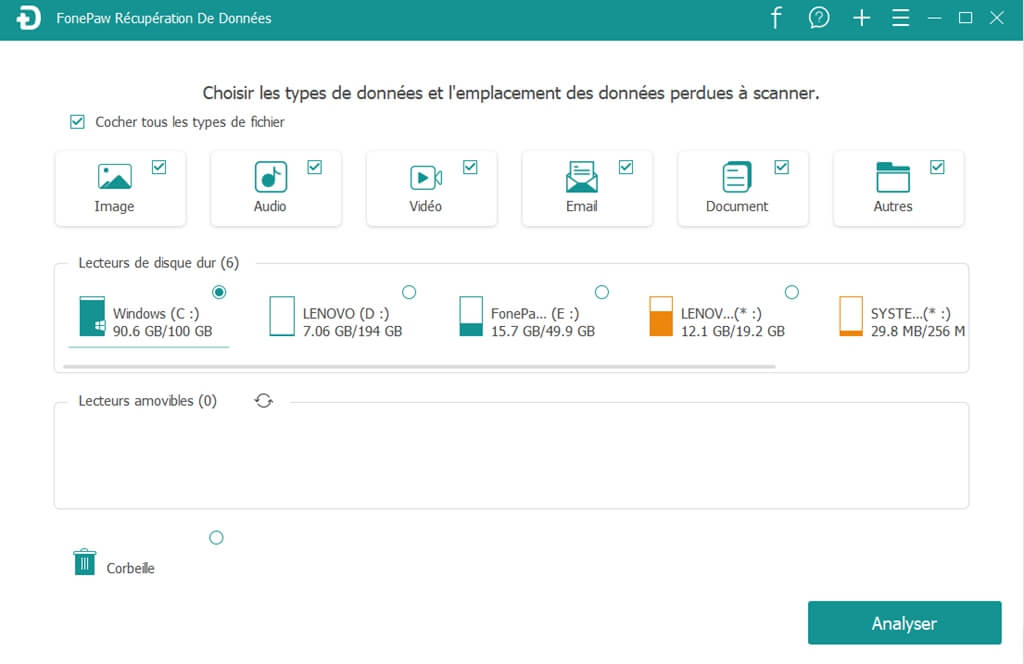
Step 3: Click on “Analyze”. A quick scan will be performed automatically.
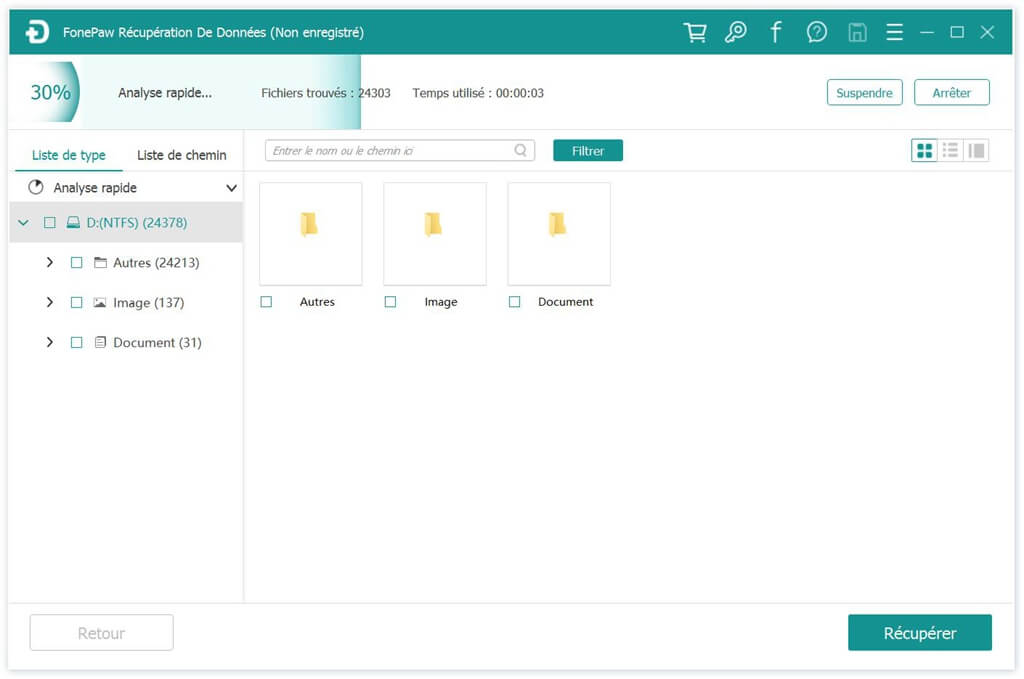
Step 4: Check the scan results by type list or by path list. Now just check all the Word documents found by the software. You also have the option to preview the files.
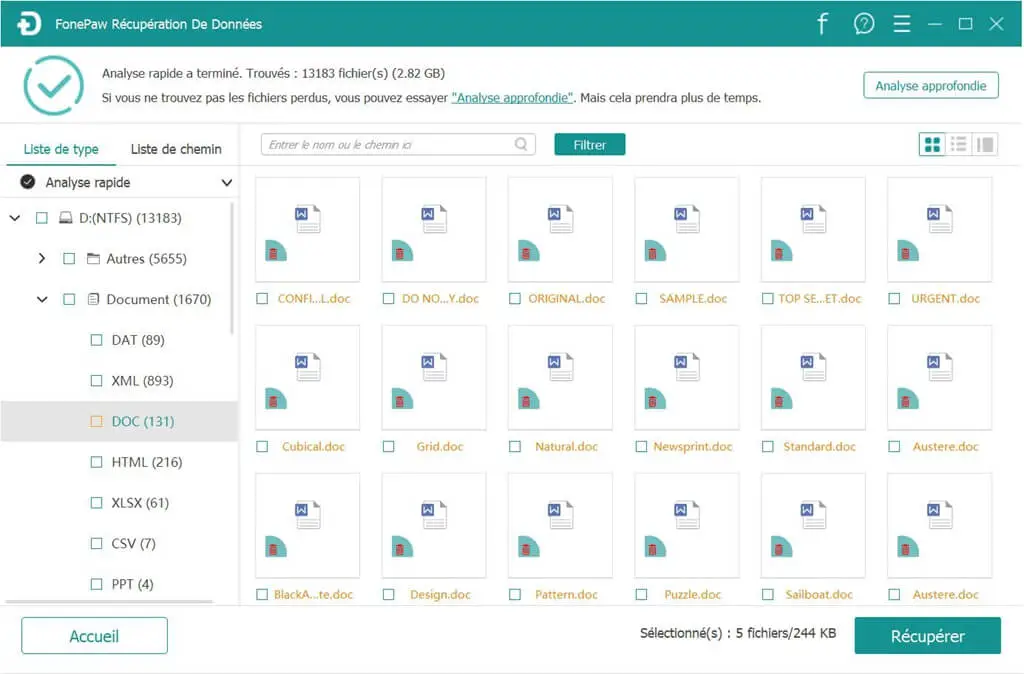
If you are not satisfied with the scan result, you can try “Deep Scan” mode, but this method will take longer.
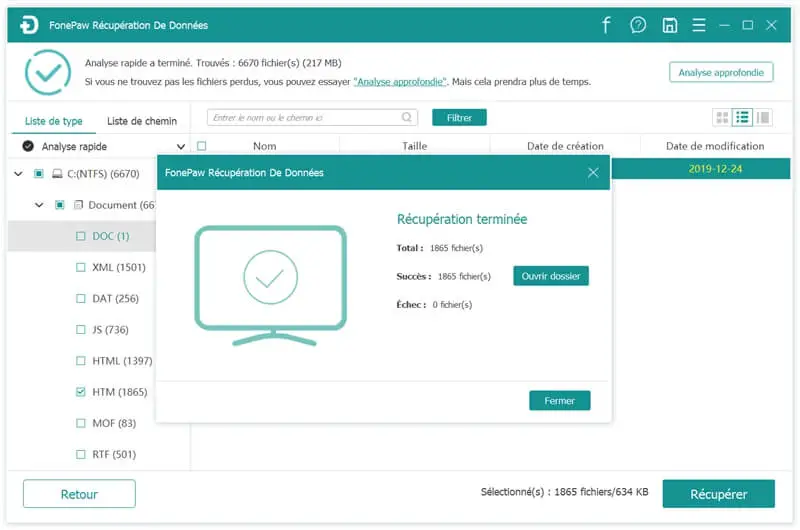
# Fix Microsoft Word unresponsive issue on Mac
If Microsoft Word is unresponsive on your Mac, then you can force quit the application and resolve the issue by using one of the following methods.
# 1. Empty Auto Recovery folder
Step 1: Open the “Go” menu.
Step 2: Then click in "Documents" → "Microsoft User Data", then you open the "Auto Recovery" folder of Office.
Step 3: Open the folder. There you will find the AutoRecover files for the Microsoft application. You can copy or move the files to another location if you want to keep them. Then delete all the files in the folder.
Now launch Microsoft Word and check if the application is working properly.
# 2. Delete Word preferences files
Step 1: Click “Go” → “Go to Folder ...”, then type “~ / Library” to open the Library folder.
Step 2: Open the "Preferences" folder and select the Word preferences file named "com.microsoft.Word.plist". Move the file to another location, such as the desktop.
Now launch Microsoft Word and check if the application is working properly.
If the problem persists, then proceed as follows:
-
Restore the file named "com.microsoft.Word.plist" to its original folder, and then close all Microsoft Office programs.
-
Then click on the “Word” icon → “Preferences” → “Personal Settings” → “File Locations” → “User Templates”.
-
You will find a file named "Normal". Move it to the desktop.
Now launch Microsoft Word and test the program.
# 3. Save a Word document on your Mac
The worst possible situation is that Word is unresponsive and your document cannot be saved. If this happens to you then you can try to recover your unsaved Word document with FonePaw Data Recovery for Mac.
FonePaw Data Recovery for Mac can scan your computer and find all existing and deleted Word documents on your Mac, then save the Word documents as soon as possible. Read the article "How to Recover Unsaved Word Documents on Mac (opens new window) " to learn more.
All the above mentioned ways can repair and save Word documents when Microsoft Word is unresponsive on Mac or Windows. Hope this article helped you solve your problem! If you have any further questions, feel free to ask them in the comments section below!