If you don't want to lose your important messages then you need to make a backup of your WhatsApp message history at regular time intervals. So if something happens to your phone, you will always have the option to restore your WhatsApp conversations with all the photos and videos you have received and sent!
In this article, you will discover two methods to be completely sure that all your WhatsApp data is safe, and ready to be able to restore if the application is deleted or if your iPhone is lost or damaged..
In this article, you will discover two methods to be completely sure that all your WhatsApp data is safe, and ready to be able to restore if the application is deleted or if your iPhone is lost or damaged.
Read also:
Transfer WhatsApp chats and photos between two iPhones
How to Recover WhatsApp Conversations from Android Device
Part 1: How to backup and restore WhatsApp messages and attachments?
FonePaw offers you software designed to backup and restore data from your device:
- FonePaw WhatsApp Transfer for iOS
- FonePaw - Android Data Backup & Restore
These two software are very useful even for simple backups..
Note: In this article we will mainly discuss FonePaw WhatsApp Transfer for iOS. But the steps in both software are similar.
How to backup the messages and photos of your WhatsApp conversations on iPhone?
Download and install the software depending on the device model you are using..
For iOS devices:
Free TrialFree Trial
For Android devices:
Free Trial Free Trial
Step 1: Launch the FonePaw program on your PC. Then select “Backup WhatsApp” and connect your device to the computer.
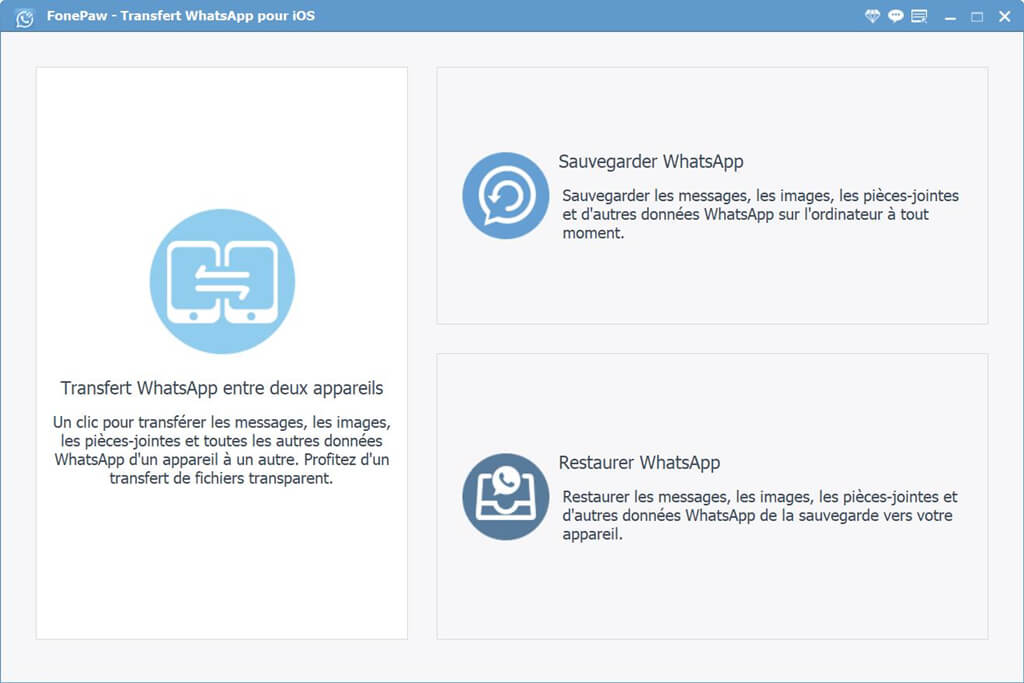
Step 2: Choose the path on your computer where you want to save your WhatsApp data. Then click on "Start backup".
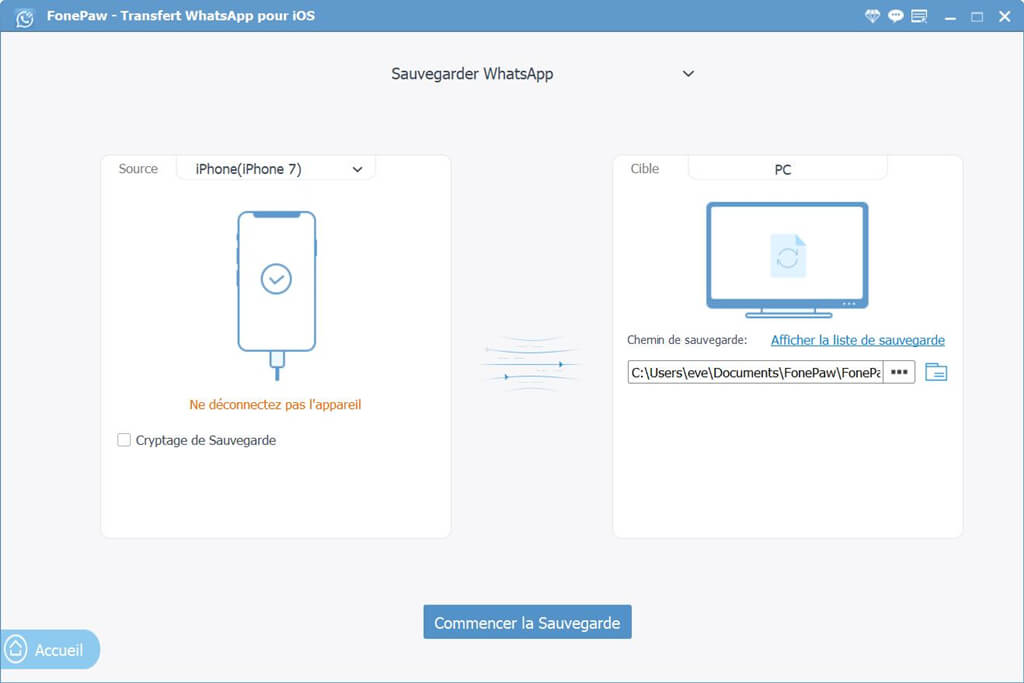
Note: If you want to protect access to the data on your device, it is advisable to check “Backup Encryption”. You will then be asked to enter a password and then confirm it again. (The software does not currently offer a way to retrieve the password, so please make a note of your password.)
Step 3: FonePaw software starts backing up messages and photos to PC. Please wait a few minutes, and you will find all your WhatsApp files in the chosen path.
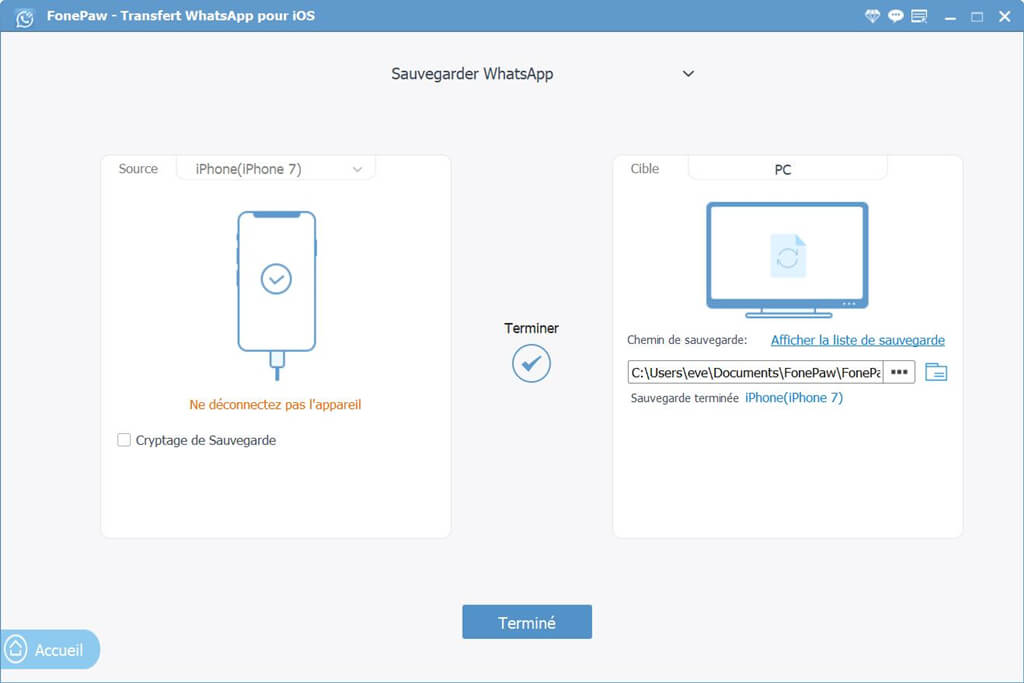
How to Restore Messages and Photos of Your WhatsApp Conversations from Backup on iPhone
Step 1. Launch the FonePaw program. Then select “Restore WhatsApp” and connect your device to the computer.
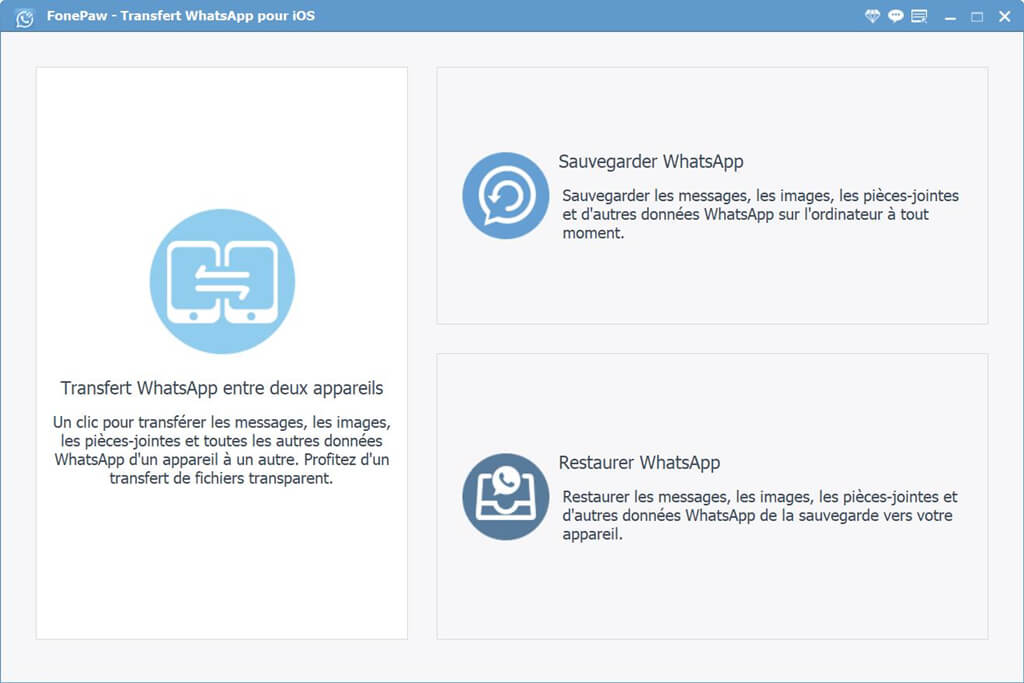
Step 2. The available backups will be displayed in the left section of the screen. Please select the backup containing the data you want to restore to your iPhone / iPad / iPod. Then tap the “Restore WhatsApp” button.
If your backup is encrypted, please enter the corresponding password.
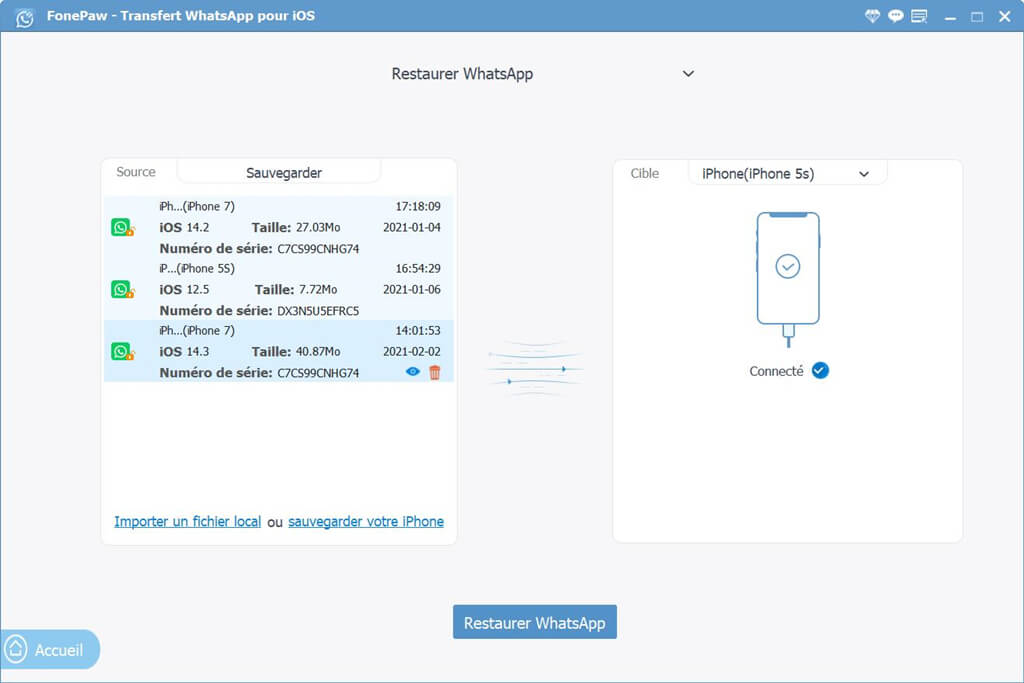
Step 3. Please wait patiently while restoring your backup.
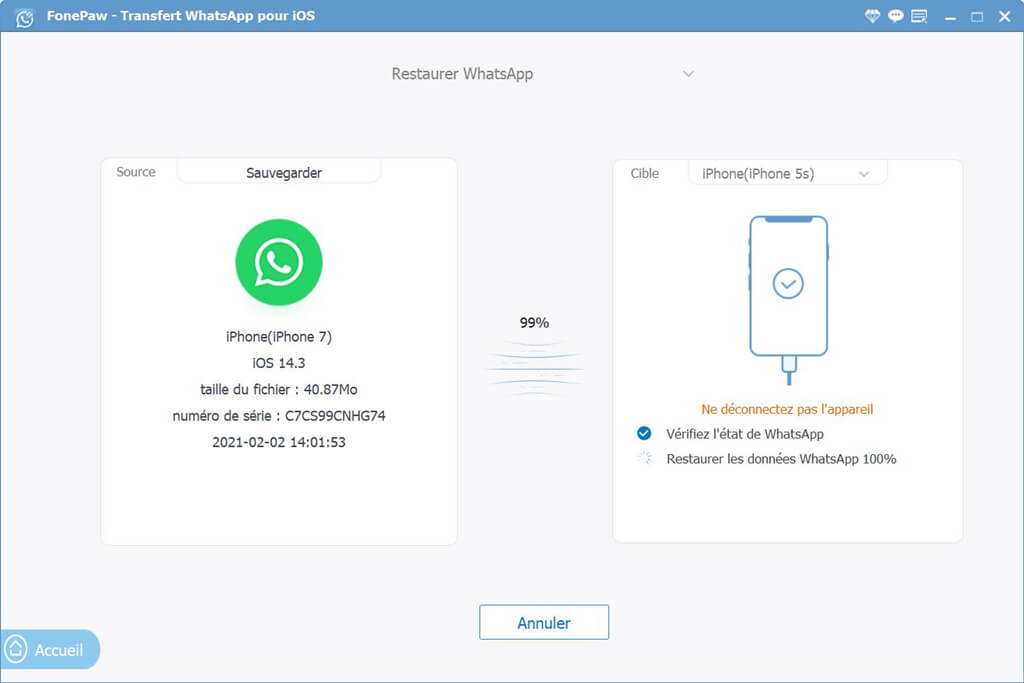
Part 2: How to Backup and Restore WhatsApp Messages and Attachments Directly from iPhone or Android?
Rarely do you think about backing up your personal data, until something terrible happens. Imagine this situation for example. You haven't made a backup of your WhatsApp chat history on your iPhone, and one day your child accidentally deletes the app and all of the data associated with it. If this happened to you, wouldn't you regret not having backed up your messages first? You will surely regret it.
WhatsApp allows you to back up your data manually or automatically. Depending on your personal needs, you can configure the app to back up your data daily, weekly or even monthly. If one day you are faced with an unexpected situation (like the one I mentioned above), then you will be able to restore all your WhatsApp conversation history at any time. Now let's see how it all works!
How to Backup Messages and Photos from Your WhatsApp Conversations on iPhone and Android
First of all, make sure iCloud Drive is enabled for backing up your WhatsApp chats. Open the “Settings” app → “Apple ID” → “iCloud” → Then turn on the switch next to iCloud Drive. Then make sure the switch next to WhatsApp is also turned on.
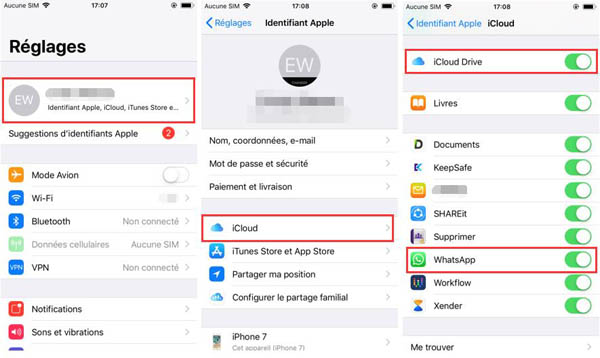
Step 1. Launch WhatsApp on your iPhone.
Step 2. Now tap on the settings icon at the bottom right of the screen.
Note: On Android devices, tap the menu button at the top right of the screen and then tap the “Settings” button.
Step 3. Next, tap on "Discussions", then on "Backup" and continue with "Back up now".
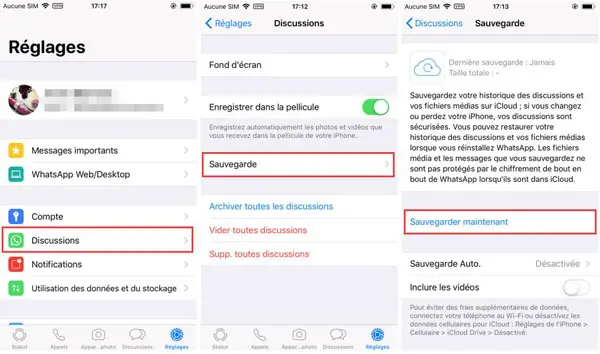
Step 4. You will be given the option to include the videos in your backup. If you want to embed all the video clips you sent / received then make sure to turn on the switch next to the “Include videos” option. Then press the “Back up now” button.
Now wait patiently while the app saves your chat history. The time required to complete the backup will depend on the size of the files to be backed up and the speed of your Internet connection.
Automatic backup of WhatsApp conversation history
If you don't want to save your chat history manually, then you can choose the auto save option. You can decide to make a backup of your data daily, weekly or monthly. To do this, follow the same steps as mentioned above and then tap “Auto Backup”. Then select the backup frequency you prefer.
Tip: If your bandwidth is limited or you don't want to waste your cellular data to back up your chats, go to the “Settings” app → “Cellular Data” → “iCloud Drive” and then turn off the switch. From now on, WhatsApp will only use your Wi-Fi connection to back up your data.
How to Restore Messages and Photos of Your WhatsApp Conversations from Backup on iPhone
The backup you made by following the above steps will be stored in your iCloud account. Follow the steps below to restore this backup.
Step 1. First of all, make sure that you are signed in with the same Apple ID that you used during the backup.
Step 2. If you haven't already, install WhatsApp on your iPhone and launch the app.
Step 3. Make sure to use the same phone number to sign in to WhatsApp.
Step 4. Upon login, you will be asked to restore backup from iCloud. Click “Restore Chat History”, then wait for the process to complete.
Note: Your photos and other types of media will be restored in the background after your messages are restored.
Here is ! That's it for this article! Now that you know how to backup your WhatsApp chat history, be sure to use this feature to protect your personal data! Do you have any other questions about WhatsApp or data backup methods? Post them in the comments section below and we'll do our best to answer them!
- Related articles
- Backup WhataApp Data from Your iPhone to PC
- Tips and Tricks: WhatsApp (Everything you need to know)
- How to delete a WhatsApp group