Abstract :
What to do when QuickTime Player on your Mac isn't working? Please try FonePaw Screen Recorder, a reliable and versatile software!
It is very convenient to record on Mac with QuickTime Player, built-in software for Apple device. But like all other apps, sometimes QuickTime Player on Mac doesn't work like always. You may be unable to record the screen with QuickTime Player due to several errors. This article will explain to you the reasons and solutions that QuickTime Player on Mac does not work, as well as an alternative of this built-in software..
Read also:
How to record a Zoom conference on PC? (opens new window)
The 4 Best Software to Record Discord Audio Conversation (opens new window)
Use the QuickTime Player alternative
If you think your QuickTime Player is unstable and it's still crashing, then you need to use an alternative for recording on Mac. FonePaw Screen Recorder (opens new window) is highly recommended. This professional and powerful recorder is a perfect replacement product which can help you record Mac screen with the rich functions, such as screen and sound recording from system (opens new window) and microphone, l 'webcam recording, take screenshot and GIF image, etc.
To solve the problem that QuickTime Player is not working, you can use this more versatile alternative. Here is a simple guide from FonePaw Screen Recorder to take a video capture from Mac.
Step 1: Install and launch FonePaw Screen Recorder on your Mac..
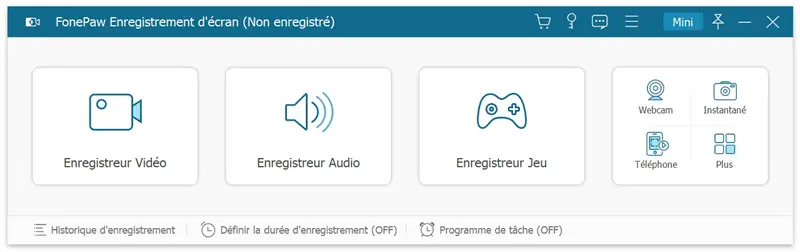
Step 2: To record your Mac's screen, click on "Video Recorder" mode. You can customize the recording area by dragging the dotted border.
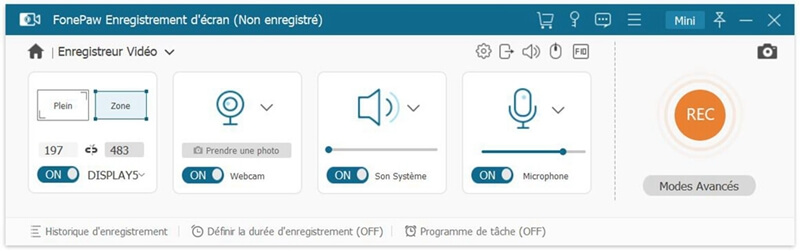
Step 3: In addition, you can change the system / microphone sound to a corresponding volume. If you want to set other parameters, please go to “Menu”> “Preference”..
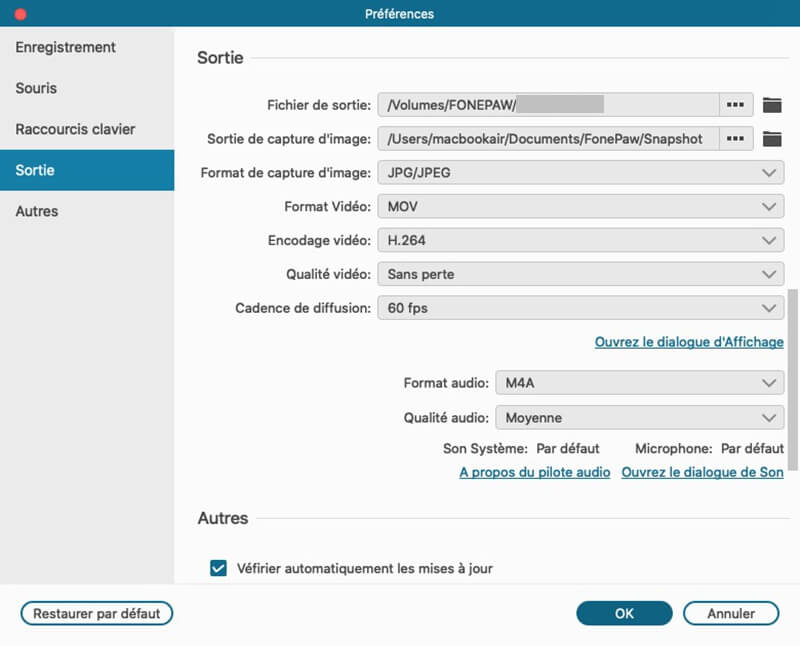
Step 4: After changing settings, click “REC” button to start your work. To stop recording, click on the red button.
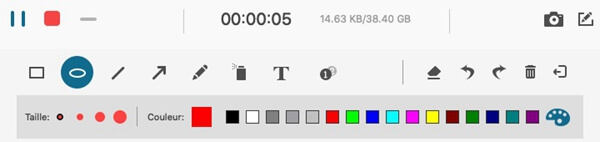
Get Mac Update and reinstall QuickTime
Indeed, in many occasions QuickTime Player does not work due to system bug. Hence, getting Mac system updates is considered a universal cure. You can troubleshoot QuickTime Player issues on Mac in two easy steps:
- Update your MacBook, iMac to the latest macOS.
- Reinstall QuickTime to keep the app up to date.
Troubleshoot QuickTime Player Not Working on Mac
1. QuickTime Player quits unexpectedly
While recording the screen, QuickTime Player suddenly stops and displays the error: QuickTime Player quit unexpectedly.
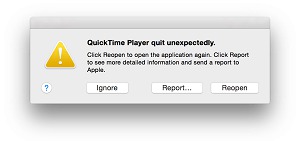
This is likely to be a storage issue. Make sure there is enough space on your Mac's hard drive. If there is still a lot of space, try repairing disk permissions.
- Open Disk Utility ;
- Select your hard drive and click “Repair”> “Repair Disk Permissions” .
2. QuickTime Player has stopped, try recording again
When you press "Stop Screen Recording", QuickTime Player gives you this error saying "Unable to record, try to record again". This error sometimes appears when you record on-screen video with external audio. Here is the solution:
- If you don't need to record sound, change the sound input with the internal microphone.
- If QuickTime doesn't work with your microphone, switch to a different microphone.
3. QuickTime Player does not recognize iPhone / iPad
You are likely to encounter the problem that QuickTime Player does not recognize your device when you try to record iPhone / iPad screen with it. To resolve this error:
-
Check if you are using a 30 pin USB cable to connect iPhone / iPad to iMac or MacBook. If it's done, pass it to Apple's Lightning cable. QuickTime should recognize your device with the Lightning cable.
-
If you're using apps like Micro Snitch on your Mac, quit the app.
-
Update Mac OS to the latest version of macOS 10.12 Sierra or macOS 10.13 High Sierra.
4. QuickTime Player is stuck while finishing
After stopping recording, QuickTime Player would get stuck on the "End Recording" progress bar and the action will not be completed. For this problem, try the solutions below. If you don't want to lose the recorded video, try to:
- Launch the Terminal;
- Type the top -u command and click Enter;
- Find the QuickTime Player Process ID (PID) and write it down;
- Enter the command: sudo kill [PID] , then press Enter to quit QuickTime.
- Then open QuickTime Player on Mac, you can find the screen video in: $ HOME / Library / Containers / com.apple.QuickTimePlayerX / Data / Library / Autosave Information / Unsaved QuickTime Player Document.qtpxcomposition / Screen \ Recording. mov
Note: This .mov file is not a regular QT video file, but a container. To open the container, use Finder to locate the file and Ctrl-click on the file to open it.
5. QuickTime screen recording hangs
You may come across a situation like this: When you take a video with QuickTime Player on Mac, suddenly the application freezes.
This problem can be caused by your Mac's low RAM. There isn't much that can be done about it. A Mac OS system update can help you do this.
6. The operation was not completed in QuickTime Player on Mac
When trying to start a new video recording, QuickTime would display an error: The operation could not be completed.
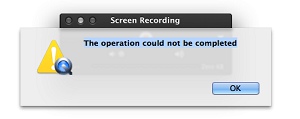
It's actually a bug. Many users with MacBook on macOS 10.12 have reported such QuickTime Player issue. You can try to:
- Restart iPhone / iPad;
- Make a backup and reset iPhone / iPad;
- Update iOS devices and Mac system.
In summary, if you can enjoy stable recording and there are no potential problems, we recommend FonePaw Screen Recorder (opens new window) , professional and versatile software. It helps you not only to capture your Mac screen, but also record internal sound at the same time. Besides, you can change the recording parameters to enhance your video, like add text annotations, adjust video start and end, highlight cursor, etc. Come and try its free version now!