Resetting BIOS or UEFI isn't exactly an everyday task - but it's not that complicated at all. Follow here step by step how to reset the system to the factory settings and what you should pay attention to beforehand.
Why should you reset?
There are actually only two reasons why you should reset the BIOS, or usually the UEFI today. By the way: Most of the time, BIOS also means UEFI, the term has simply been established over so many years and means a piece of software that hardly anyone has to deal with often. Reason number 1: You want to set up the computer again and at some point have made changes to the BIOS - or bought the computer used! Reason number 2: You want to sell the computer and at some point you made changes. However, computer firmware is rarely a major source of problems.
Problems could arise in the BIOS, for example, settings such as the boot order, temperature control, onboard graphics card, clock speed and so on. At the latest, if something does not work properly after reinstalling the operating system, you should consider the BIOS as a possible troublemaker. Alternatively, you can of course also try to update the BIOS / UEFI, which you can read here step by step.
Preparations
You don't actually have to prepare anything, a BIOS reset shouldn't affect the system in particular. But words like "actually" and the subjunctive don't exactly stir up trust, do they? And yes, IF something goes wrong with the BIOS it could get dramatic. In the worst case, the computer will no longer boot - with a reset, however, two sixes on the same lottery ticket are the same.
Nevertheless: make a backup of your most important data beforehand. This always includes important files as well as access data from programs, browsers and mail programs and often other settings for games, messengers and office programs, for example (for example, your own dictionaries). You should also ensure that you have access to the Internet on a second device. If you run into problems in the BIOS or during a reset, you should have the opportunity to look for solutions on the Internet.
And as a final little tip, don't necessarily do the reset the day before you have important work to do or when you are short of time. In probably a good 99.5 percent of all cases, the whole thing takes about a minute longer than a simple restart of the computer, but there are still a few per thousand left over..
Call BIOS / UEFI
There are different ways to get into the BIOS - unfortunately, at least with laptops, that depends largely on the manufacturer. It looks a little better on standard desktop computers.
The standard method is via a hotkey: As soon as you switch on the computer, you will see a message from the device or mainboard manufacturer for pretty much every device, asking for a key to open the BIOS / UEFI or to interrupt the normal boot process. The former is usually the [DEL] key, the latter very often the [F2] key, and on Lenovo laptops the [F1] key. This takes you to the manufacturer's own menus, which usually offer options in addition to booting and other options, as well as access to BIOS / UEFI. See a separate article for more options.
From Windows 10 and 8, you can virtually boot into the UEFI from the desktop. Click through the following path and then restart using the "Restart" button: " Start / Settings / Update and Security / Recovery / Extended Start / Restart Now / Troubleshooting / Extended Options / UEFI Firmware Settings / Restart ".
In Windows 8 the path is slightly different: " Settings / Change PC Settings / General / Advanced Start / Restart Now / Troubleshoot / Advanced Options / UEFI Firmware Settings / Restart ".
Alternatively, you can call up the menu with the extended start options via the command line - you will then end up where the click path says "Extended start". First call up the start menu with [WIN] + [X], select the entry "Command Prompt (Administrator)" and execute the command "shutdown.exe / r / o". The "r" stands for reboot and the "o" for options..
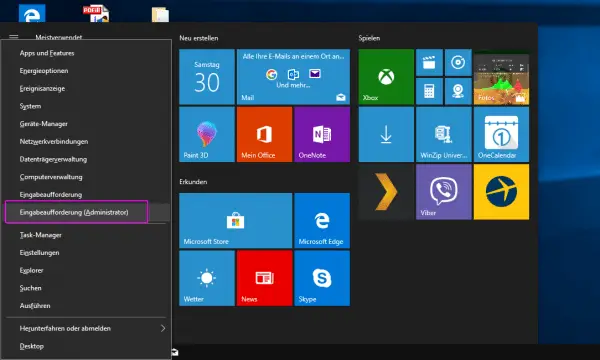 Open the start menu with [Win] + [X].
Open the start menu with [Win] + [X]. Perhaps the shortest variant: Click on "Restart" in the start menu with the Shift key pressed to return to the extended start options.
Reset BIOS / UEFI
Resetting is now quite trivial, even if not identical for every manufacturer: Somewhere there is an entry " Setup Defaults " or something like that. Some systems also have the entries " Load Optimized Defaults " and " Load Fail-Safe Default ". In such cases you should choose the Optimized variant; Fail-Safe would only be offered if the optimized settings did not work. Most of the time you will already see the reset option on the start page - otherwise you unfortunately have no choice but to search.
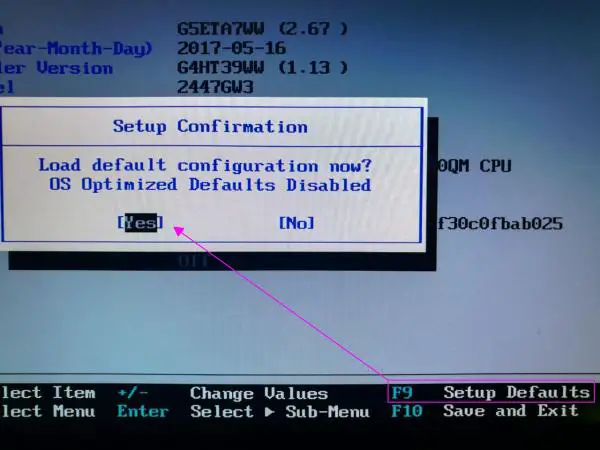 The actual reset is limited to a single option.
The actual reset is limited to a single option. You then have to exit the BIOS / UEFI and confirm the changes. The computer restarts and has the standard settings again.