As the saying goes: "A wise man is worth two". Backing up your contacts in the Android device is a preventive measure to prevent permanent loss of your phone number book. Even the most reliable Android phone cannot avoid contact loss, such as Samsung Galaxy S8 / S7 / S6 Edge / S6 / S5, Samsung Galaxy Note 8/5, Google Nexus 6/5/4, LG G6 / G5 / G4 / G3 / LG G FLEX2, HTC One U11 / M9 / M8, etc ... When you wrongly press Delete, Format or Reset button on your Android phone, the data will be erased. Before that, open your phone and backup your Android contacts to Gmail / Outlook..
Part 1: Backup your Android contacts to Gmail
Sync Android contacts to Gmail
You can backup contacts from your Android device to Gmail.
-
Press the menu button> Settings> Account and synchronization> Add account> Google> Next> Sign in..
-
Enter your Gmail login information. If you already have a Gmail account, tap the Create button instead and fill out the form provided.
-
Tap Sign in> Sync contacts> Done. You can then transfer your contacts to Gmail..
-
If you lose and delete your contacts by mistake later, you can restore them to Gmail by the Restore Contacts feature.
-
If you don't want to add your Gmail account to your phone, you can backup your Android contacts to Google Gmail on your computer.
Backup Android Contacts to Gmail on PC
Before importing contacts into Gmail on PC, you need to transfer contacts from Android device to PC.
To export contacts from Android to PC: on the Android phone, enter Contacts> Menu button> Import / Export> Export to USIM Card / Store> OK.
Step 1. Log in to Gmail.
Use your account and password to sign in to Gmail. Then click on the triangle icon and expand the list. Choose Contacts> More> Import. And then choose Go to Old Contacts> Import contacts. The contacts will be imported in VCF format.
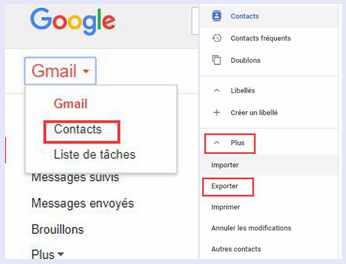
Step 2. Select and import the contacts into Gmail.
Select the contacts in VCF / VCard format on your computer. Then click on Open. When the display below appears, select Import .
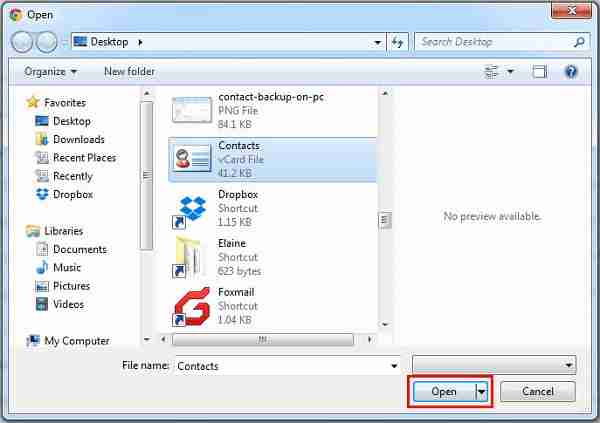
Check Gmail, you will be able to see all imported contacts displayed in the list.
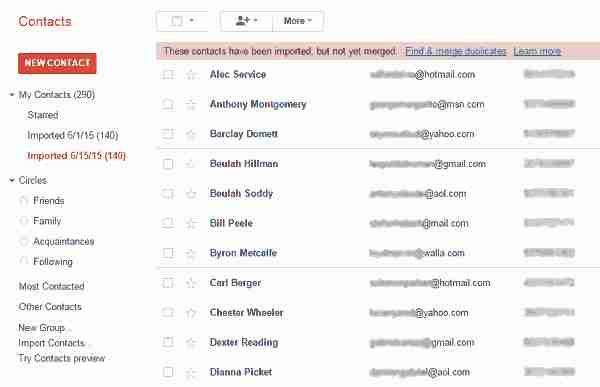
Tip: To recover the contacts saved on Google, you can export the contacts from Gmail to the PC and then import the contacts to your Android phone.
Part 2: Backup Android Contacts to Outlook
Step 1. Export Android Contacts to CSV File
Download FonePaw Android Data Recovery (opens new window) here:
Run the program> Connect Android phone to PC> Select Contacts and Next> Tap on Allow / Grant / Authorize> Click on Contacts> Mark the items you want> Click on Recover. Then you will be able to get your Android contacts in a CSV file.
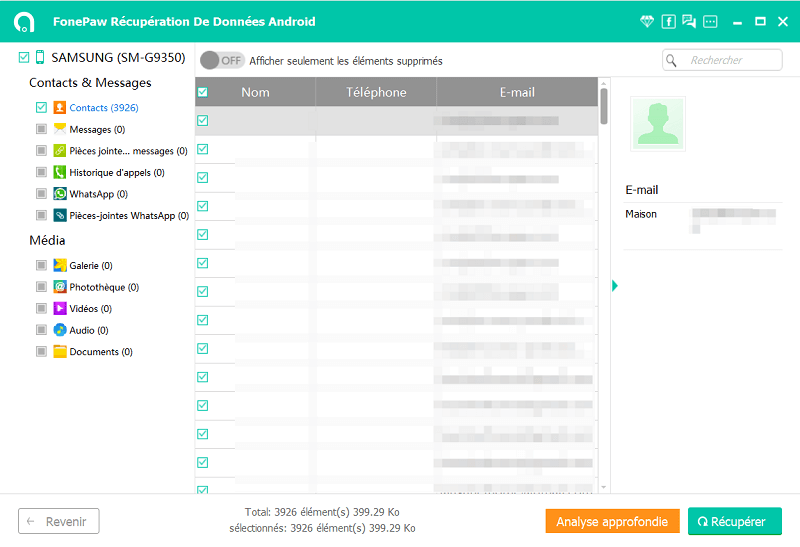
After that, you should start importing contacts to Outlook 2007/2010/2013/2016.
Step 2. Open Outlook
Go to File . Scroll down to Open. Then click on Import. This will open a window asking you what action you want to take.
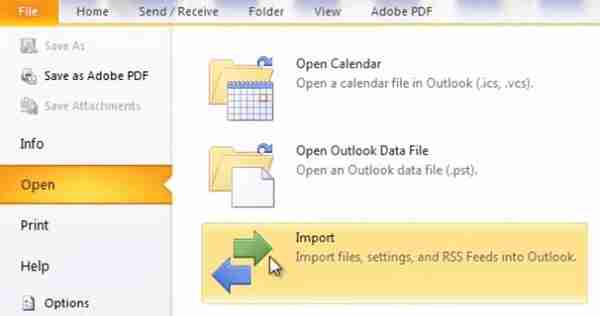
Step 3. Import contacts to Outlook from Excel / CSV
There are several programs into which you can import contacts, such as iCalendar, Internet mail, RSS feeds, and others. Highlight Import from another program or file and click Next.
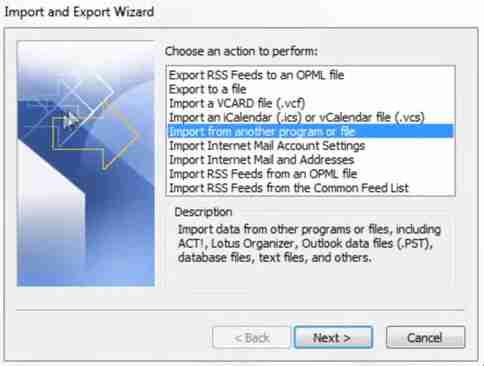
This opens another window that asks what type of file you want to import, with options like Lotus, Microsoft Access, Excel, and others. Choose Comma Separated Values (Windows) or CSV, this is the most commonly chosen option because it is a relatively simple file format that is widely supported by many applications. Once you have selected your option, click Next .
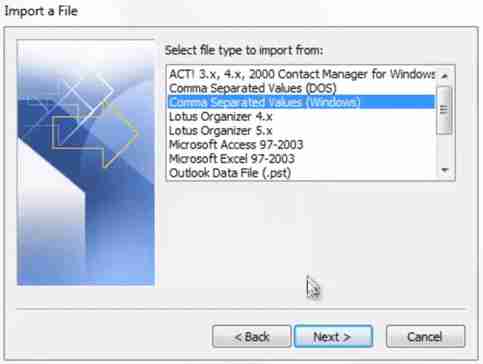
Step 4. Select the contacts to import
There will be a third window where you can browse for the file you want to import. If you already have contacts in Outlook, you can check Do not import duplicate items. This way, all contacts that already exist in your Outlook contact list will be excluded from the import. Then select Next. Then make sure the Contacts folder is underlined and click Next .
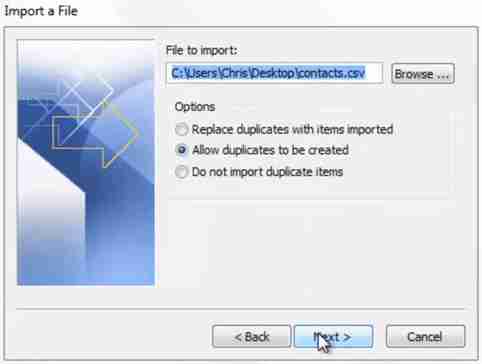
Step 5. Edit contact settings
Sometimes the contacts are not imported the way you want, so this is the step where you can manually change the settings so that your contacts are the way you want.
When you are finished, click Finish . And after a few moments, your contacts will be imported into Outlook.
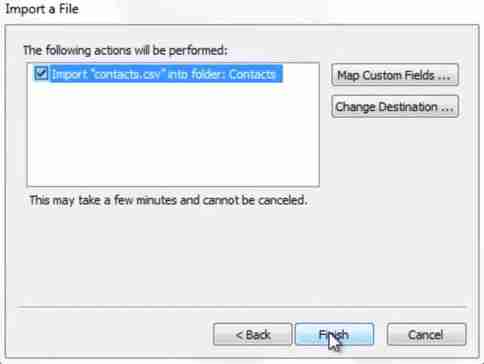
That's all. You made a copy of the contacts on Gmail and Outlook. When you accidentally delete your contacts in Android phone, you can export contacts from Gmail and Outlook. Or you can recover your deleted contacts via FonePaw Android Data Recovery.