Updates under Windows 10 always have problems. This could be a slow update or an update that doesn't download at all. Follow our tips if your update doesn't start.
Wait and check the connection
Before you take any further steps, you should first wait . Sometimes the update takes a little longer before progress is actually shown. If the update is still at 0% after a while, you also need to check the internet connection. If your computer is currently not connected to the Internet , you will of course not be able to download a Windows update.
It is also possible that the update itself contains an error . Usually Microsoft makes an improved version available a short time later..
Restart the computer
If you have no further problems with Windows and just a single update does not start, restarting the computer often helps . In most cases, the errors that prevented the update from downloading and installing are resolved directly by restarting.
Fix Windows Update problems with on-board tools
Windows 10 gives you the option to check for problems with Windows updates directly. To do this, visit the settings and click on " Update & Security ". Then select the " Troubleshoot " tab . Then all you have to do is click the " Windows Update " button. From here on, Windows will guide you through the next steps..
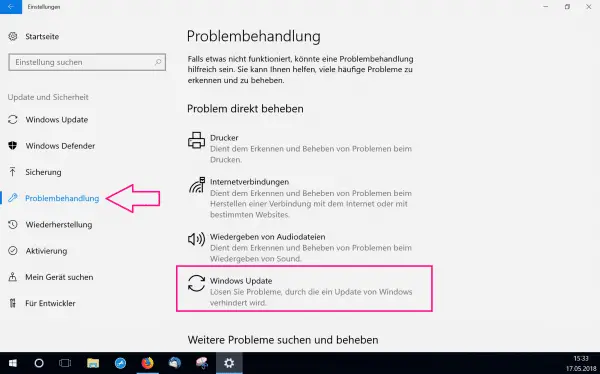
Install Windows updates manually
In some cases there are problems installing updates automatically under Windows 10. In such situations, you can install the updates manually. Here we will show you how to manually install updates under Windows 10.
Download the Windows update tool
If the other methods didn't work, you can also download a tool to install the update. This is available, among other things, directly from the Microsoft website. Here you can find the wizard for the November 2019 update, the current major Windows 10 update..