When trying to restore iCloud / iTunes backup from another iPhone to yours, you might come across an error saying that the backup cannot be restored to iPhone because your iOS software version is outdated..
This is a limit set by Apple that prevents backups from an iPhone running on a recent version of iOS from being restored to a device running on an older iOS version. You should know that indeed, some data may differ from one iOS version to another. Say, for example, you have an iTunes backup that was created by an iPhone XS running iOS 13.1.5 and you just got a new iPhone 11 running iOS 13.1.2; restoring the iOS 13.1.5 backup to your iPhone 11 will then lead to an error message saying that “the backup cannot be restored to this iPhone because your iOS software version is out of date”.
In this article, you will learn 3 effective methods to help you solve this problem. Read on to properly restore your iCloud or iTunes backup from a recent version of iOS..
Method 1: Update your iPhone operating system to restore iTunes backup
If you are in the process of restoring an old iTunes backup and you were stopped by an alert message telling you that "iOS software is obsolete", then you need to update your iPhone to the latest version. iOS before performing the restore. Here is how you should go about it.
Step 1: When iTunes reminds you that your iPhone's iOS software is not compatible and you need to update your iPhone to the latest iOS version, click “OK”..
Step 2: Then go back to your iPhone setup page and choose the checkbox to “Set up as a new iPhone”> “Continue”.
Step 3: Then uncheck the boxes for syncing contacts, media files, apps, etc. for the iPhone and finally click on "OK".
Step 4: On your iPhone, skip the step of setting up password, Apple ID, etc. to get started faster with iPhone.
Step 5: After all this, you can go back to iTunes, to the page where you can see the update and restore options. Click “Update”, then confirm the action in the pop-up window.
Step 6: Let iTunes update your iPhone to the latest available iOS version and click “OK” to restart your iPhone. Once restarted, click on "Restore" option to restore data from the chosen iPhone backup.
When the process is complete, all the files in your backup will have been successfully restored to your new iPhone. If you don't want to update your iPhone, but just want to transfer data from your old iPhone to the new one, then refer to Method 3, which will allow you to transfer data from iPhone to iPhone directly. another without having to restore backup.
(Bonus Tip: How to Extract Data from Old iTunes Backup (opens new window) )
Method 2: Set up your iPhone as a new device to restore iCloud backup
Usually, when restoring an iCloud backup from a previous iOS version, the Setup Assistant will guide you to update your iPhone to the latest available iOS version. Just select the option to download and install the update and continue to restore iCloud backup from a recent version of iOS.
Step 1: When you get a new software update with Setup Assistant, tap "Download & Install" to have it on your iOS device.
Step 2: Enter your password and download the iOS software.
Step 3: Tap on the “Install Now” option so that the new iOS version can start up on your iPhone.
Step 4: After updating, iPhone will start to restore iCloud backup.
Method 3: What to do if you still cannot restore iCloud / iTunes backup
If you are still unable to restore your iCloud or iTunes backup or just don't want to update your iPhone system to the latest available version, then you should try FonePaw DoTrans (opens new window) for transfer files from your iPhone to another iPhone, so you don't need to update your device's iOS operating system. It is a really very handy program, especially for people who are using iPhone 6 / SE and cannot update their device to iOS 13 when they want to restore iCloud / iTunes data backup from a device running a recent version of iOS.
In addition to that, DoTrans can also move music, photos and videos from iTunes backup that cannot be restored to another iPhone. It also allows you to transfer files between Android and iPhone. Here are 3 easy to follow steps:
# Step 1: Launch DoTrans on your computer
After downloading and installing the program, please start it on your computer. Then connect your two iPhones using USB cables.
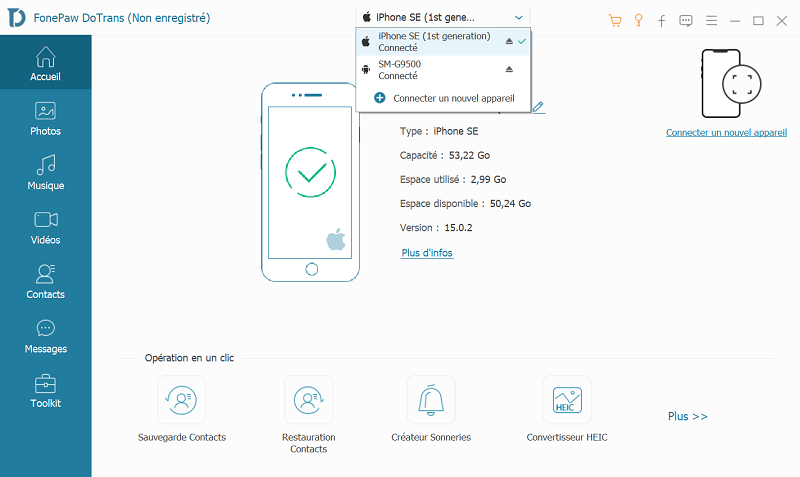
# Step 2: Configure both devices
Once your iPhones have been detected by the program, you will be able to see all the data from your devices displayed on your computer screen. Then select the source iPhone which will transfer its data.
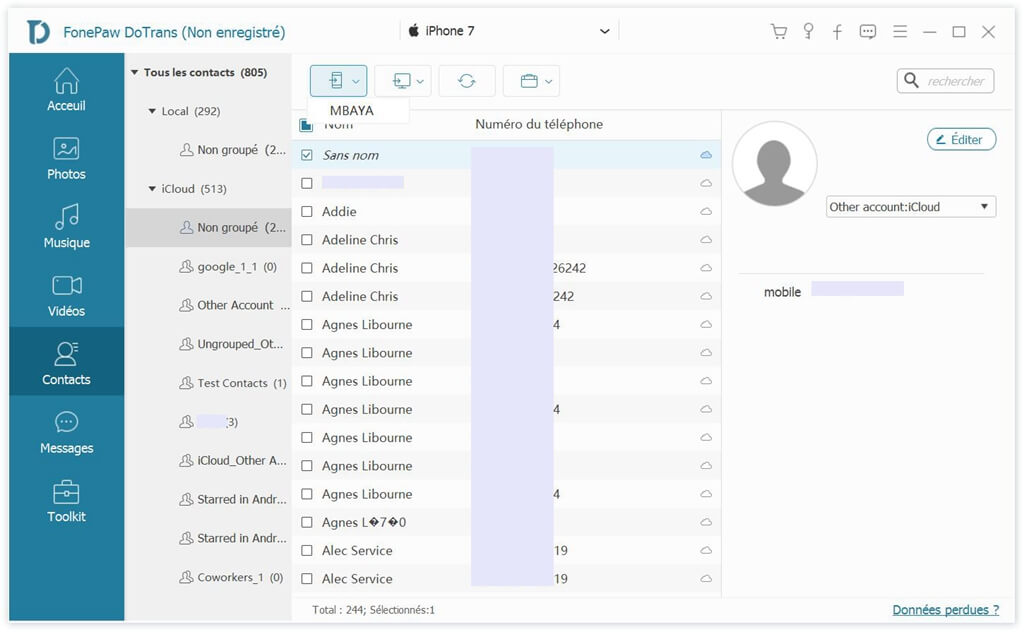
# Step 3: Transfer files between two mobile devices
On the left side of the menu, you can see a list of file types: “Photos”, “Music”, “Videos”, “Contacts” and “Messages”. Click on one of the file types, check the items you want to transfer and click "Export to"> "[destination iPhone]".
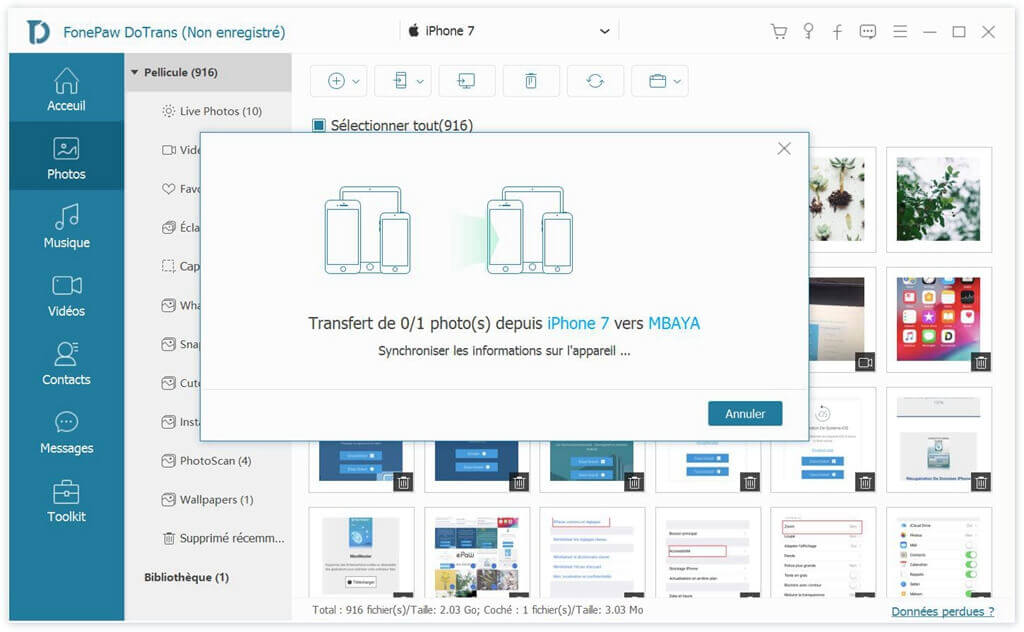
Compared with restoring iTunes / iCloud backup to iPhone, transferring files between two iPhones with the help of DoTrans will make it easier and faster for you to get needed data on your new device.