As soon as you plug your iPhone or iPod into a computer containing iTunes, this software will automatically open and sync with your device. Apple created this automatic feature for more convenient use, which eliminates the need for people to have to open iTunes manually. But there are several reasons that may cause us to want to turn off iPhone or iPhone auto-sync..
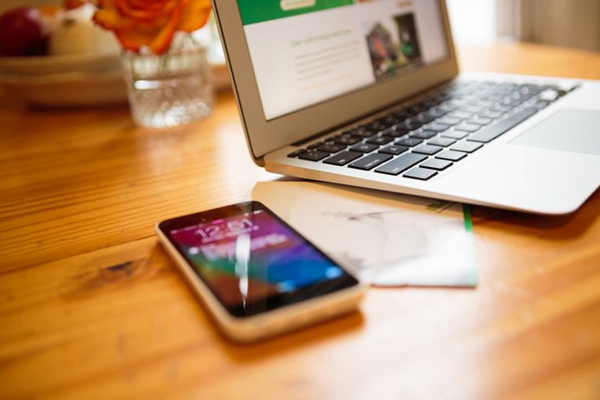
# Reasons to turn off iTunes auto-sync
It is very likely that you do not want to sync your device to iTunes because:
- It's not your computer. Sometimes we want to plug our iPhone or iPod into a PC that is not ours just to recharge the battery. In this case, it's very normal not to want this PC to sync with your device.
- It is not your main computer. Even if it's your own PC, it's probably not the primary computer that you previously synced your iPhone or iPod to. You probably don't want to accidentally replace the data you need with outdated information.
- You do not have the time. Synchronization may take a long time. Especially if you have a lot of data on your device, or if you have problems syncing certain types of data. You don't have a lot of time ahead of you, and you're in a hurry.
No matter why you want to stop auto-syncing, the steps you will need to take will depend on the iTunes version you have (although these steps are somewhat similar for all versions).
Note: The methods mentioned in this article do not apply to a synchronization by wifi, we will only quote the methods for the synchronization by USB cable connected to the computer..
Stop an auto-sync on an iTunes 12 or later versions
If you are on iTunes 12 or later, please follow these steps to stop auto-sync:
-
Connect your iPhone or iPod to the computer. iTunes should turn on automatically. If not, please run the program.
-
If necessary, click on the iPhone or iPod icon at the top left of the screen, just below the playback controls, to access the summary screen..
-
In the Options box, uncheck the box next to Automatically sync iPhone / iPod to this computer.
-
Click Apply on the right corner button of iTunes to save your settings.
Turn off auto-sync on an iTunes 11 or earlier versions
For older versions of iTunes, the process is quite similar, but the steps and texts are quite different. If your iTunes version doesn't contain exactly the same options, find out which ones are similar.
-
Launch iTunes, then plug your iPhone or iPod into the computer.
-
Open the Preferences window (on Mac, go to iTunes Menu> Preferences> Devices. On a PC, go to Edit> Settings> Devices. Then press Alt + E on the keyboard to display this window which is sometimes hidden due to default settings).
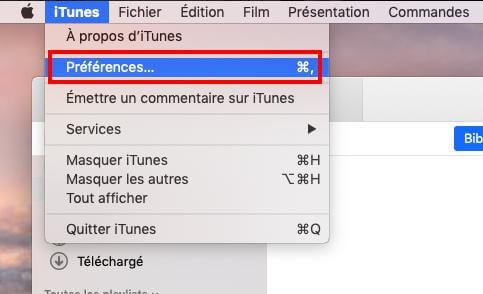
-
In the bar at the top, click on the Devices tab.
-
Check the box labeled "Prevent iPod, iPhone, and iPad from syncing automatically."
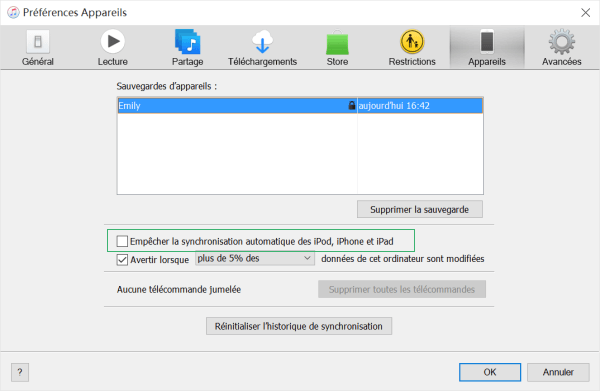
- Click OK on the button at the bottom of the window to save the changes, then close the window.
Auto-synchronization has finally been deactivated. Quit iTunes and unplug your device from the computer. It's good, you have succeeded!
Don't forget to do the manual synchronization
You have reached your goal, but remember that you must now synchronize manually. Synchronization creates the backup of your iPhone or iPad data, which is necessary for performing a restore if you ever experience issues with your device, or even to transfer your data if you just got the latest model from. an Apple device. If you don't have a good backup, you will lose all your important personal information like contacts or photos.
Keep the good habit of regularly syncing your device and everything will be fine.