iOS 12 has some useful new features: Group FaceTime, Screen Time, Memoji, Notifications… Are you planning to update your iPhone to iOS 12? Every iOS software update is an adventure. After you update your iPhone 6 / 6s / 7/8 / X to a new iOS version, you might enjoy new smart functions. Still, it could cause catastrophic data loss. For example, your iPhone contacts might disappear after iOS 12 update. To deal with this situation, here is how to recover lost contacts after iOS update..
If you have backed up your iPhone with iTunes or with iCloud, you will still be able to find your contacts by extracting the backup files. But there is a downside: the new data existing in your iPhone will be overwritten with the contents of the backup file you made. That is, new data loss: the data that was created sometime after the backup will disappear after restoring from this backup. Then, it is possible that you did not make any backup to iCloud or iTunes. Because of this, the best solution to recover your lost contacts is to use a third party application.
FonePaw - iPhone Data Recovery, which enjoys an excellent reputation among data recovery tools, is a good choice for you..
FonePaw allows you to find iPhone contacts with or without backup. You can preview the name of contacts, their phone number, address, etc. in this program and you can also retrieve the contact information on your computer. Your iPhone's current data will not be influenced.
Download the free trial version of FonePaw - iPhone Data Recovery..
Free TrialFree Trial
Solution 1: Recover contacts from iOS device
Step 1. Connect the iOS device to the computer
Launch the FonePaw - iPhone Data Recovery program on your computer. Connect your iPhone to the computer with a USB cable. When the name of your iOS device appears, click “Start Scan”.
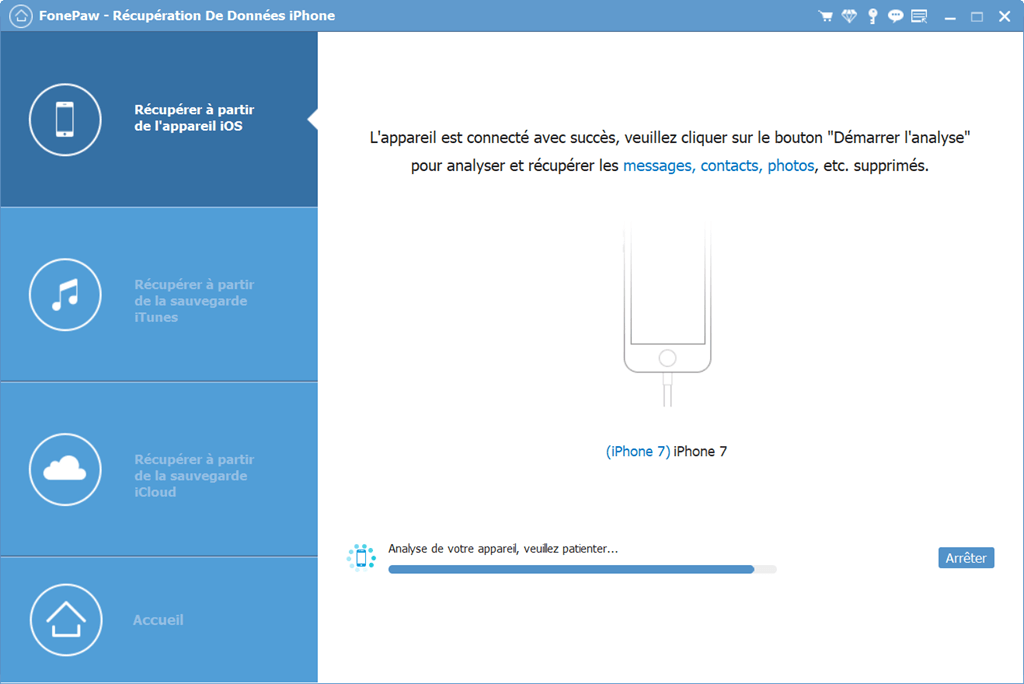
Step 2. Preview contacts in the program
After the scan, click “Contacts” in the left column and all contacts on this device will be displayed. Lost contacts are written in red and displayed in the first row. If you want to see only your lost contacts, activate "Show deleted items".
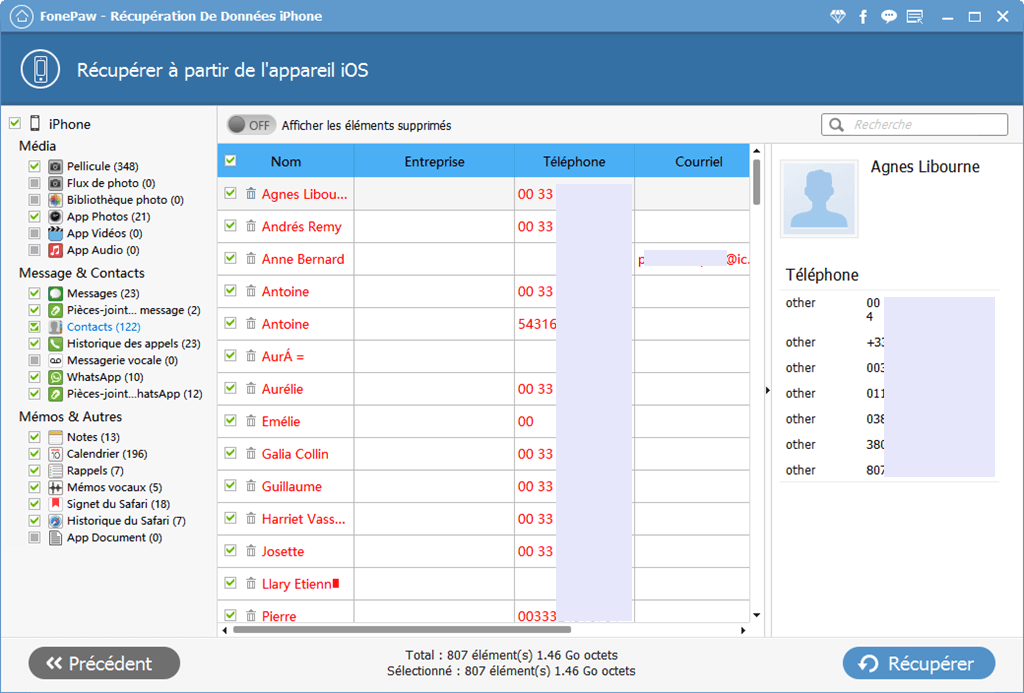
Step 3. Recover contacts on computer
Choose the contacts you want to restore and click “Recover”. From the pop-up window, select the folder to save the contacts. You can then find your lost contacts in the folder with the same name as your device. Contacts are stored in three formats: CSV, HTML, VCF.
Solution 2: Recover contacts from iTunes backup
Before you start, make sure that:
1. You have installed iTunes on your computer.
2. You have made a backup of your device with iTunes.
Step 1. Select iTunes backup for restore
In FonePaw - iPhone Data Recovery, enter "Recover from iTunes Backup" mode. The iTunes backups you have made on your computer will be sorted in a list. Select the one you want according to the backup date and click "Start Scan".
Note: If you cannot find the backup file in this program, the device may not have synced with iTunes on this computer or the location of the backup files has been changed. For the latter possibility, please select the folder containing the backup file you want in the program.
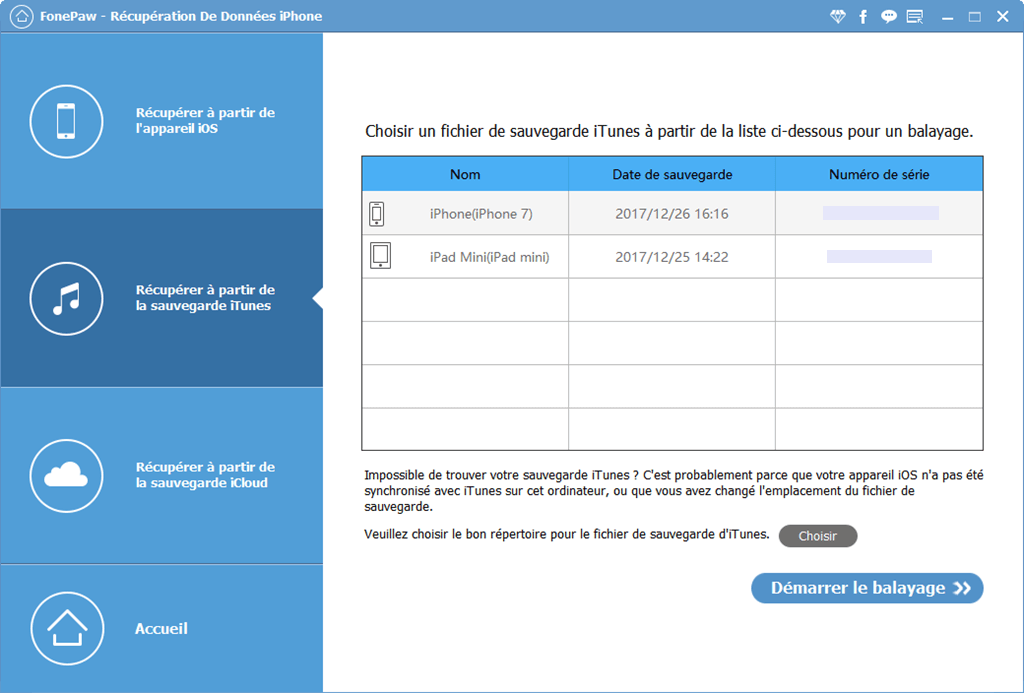
Step 2. Recover missing contacts
It takes some time to scan iTunes backup. You can manage the scanning process by clicking “Stop”. Once the scan is complete, choose “Contacts” to access the contact information that is on your device. Select the contacts you want and click "Recover". The contacts will be recovered on your computer.
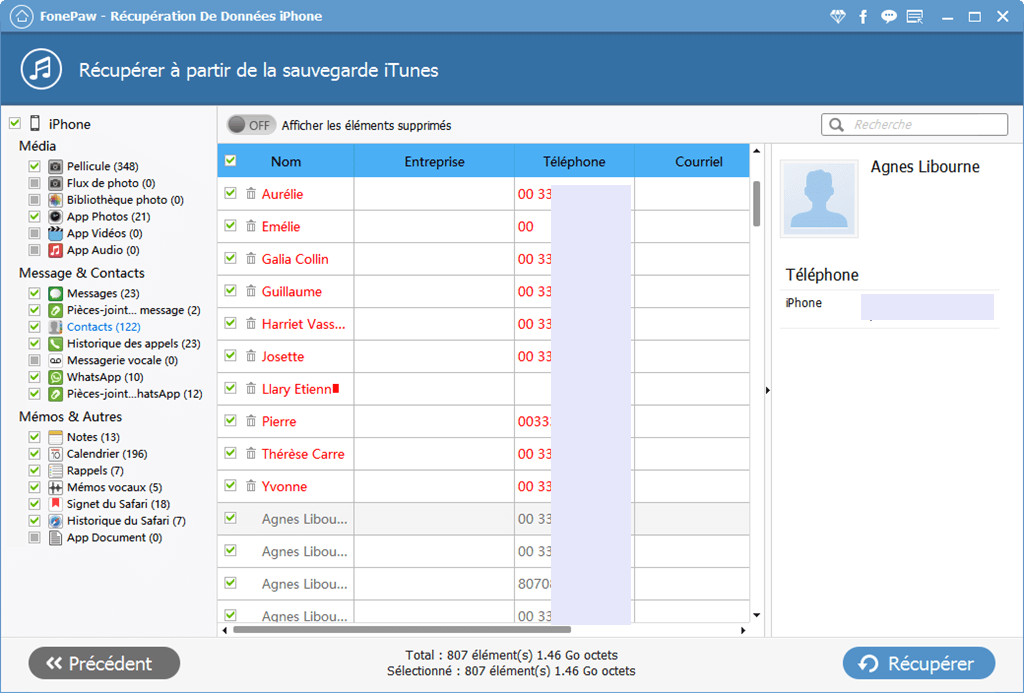
Data loss is very common after a system update. Therefore, it is better if you do a local backup or backup to iTunes / iCloud before updating.
Free TrialFree Trial