Opening the box where your new Mac is located can truly be an exhilarating experience, especially if it's your first Mac. But the real fun comes after starting it for the first time. While you'll want to jump right in and start using your new Mac, it's worth taking a few minutes to set it up to meet your needs..
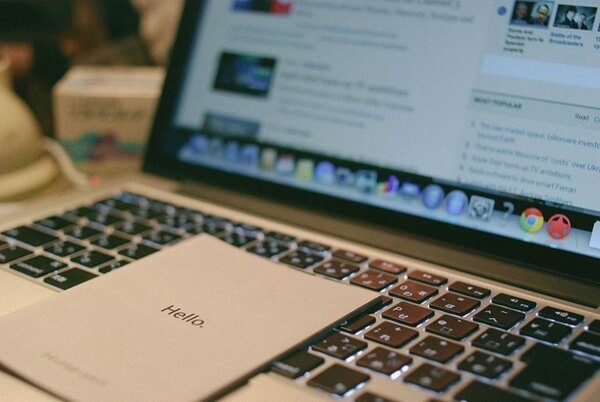
Ergonomic setup guide for your desktop computer
As many usually rush to get their new Macs up and running, the ergonomic setup is often overlooked, yet it would define either long-term enjoyment or long-term pain from using the device.

Before setting up your desktop Mac, check out this guide on dos and don'ts. You might be surprised to see everything that is not present in the current setup..
How to ergonomically configure your computer
If your new Mac is one of Apple's portable Macs, like the MacBook Pro or MacBook Air, you have additional options to create a comfortable working environment. Even though it's a portable device, you may want to consider creating a semi-permanent location to use it at home. This will allow you to reap the benefits of a well-suited space for work, especially on those evenings when your head is resting on your desk.
When you're busy with your portable Mac, the tips in this article can help you maximize usability. Eyes, wrists and back will thank you..
Create a user account on your Mac
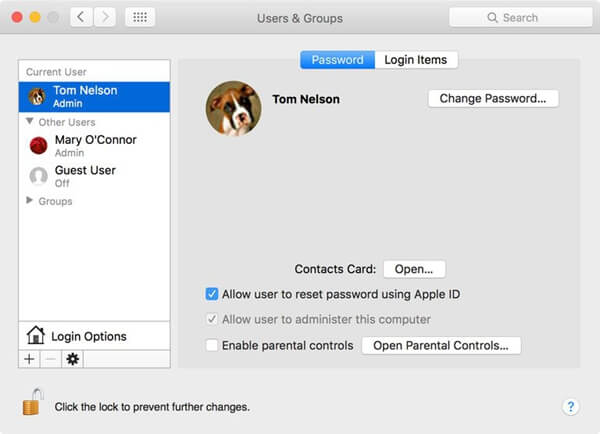
When you start up your brand new Mac, it will walk you through the process of creating an administrator account. While many people are happy with just one administrator account, having other additional user accounts can make your Mac more versatile.
A second administrator account can be useful if your Mac is having problems caused by software. An existing but unused administrator account will have all of the system defaults and may aid in the troubleshooting process.
Besides administrator accounts, you can create standard user accounts for your family members. This will allow them to use the Mac but will prevent them from making system changes, they will only be able to make changes on their own accounts.
You can also set up managed accounts, which are standard accounts with parental control options that can allow or deny access to certain apps, as well as control when and for how long the computer can be used.
Configure your Mac's system preferences
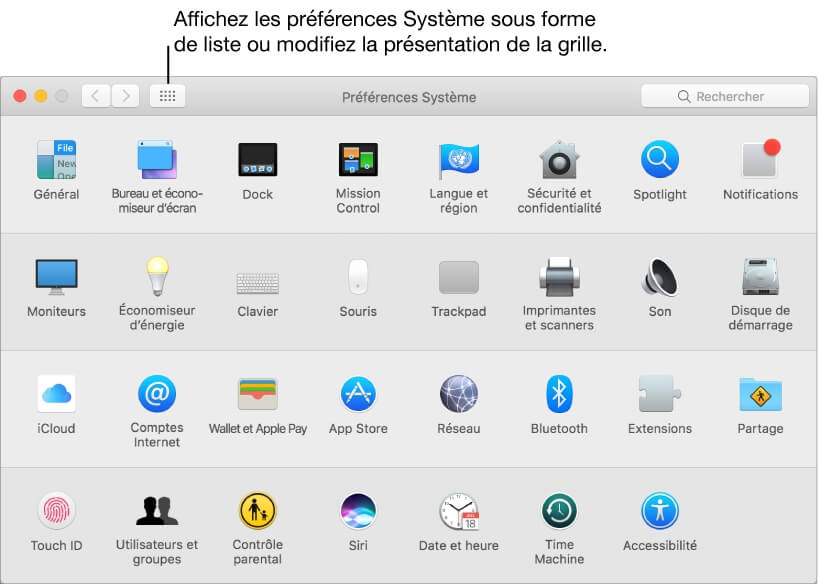
System preferences are the heart of the Mac. They determine how your Mac will perform and what options are available; they also allow you to customize the user interface.
Mac System Preferences are made up of individual preference panes. Apple provides many preference panes, which allow you to configure the screen, mouse, user accounts, security, and screen saver. Additional options are available through third party applications. For example, you would have a preference pane to configure Adobe Flash Player or a third-party keyboard that you added to your system.
If there's one aspect of your Mac that you want to customize, System Preferences is the place to start.
Use the Finder on your Mac
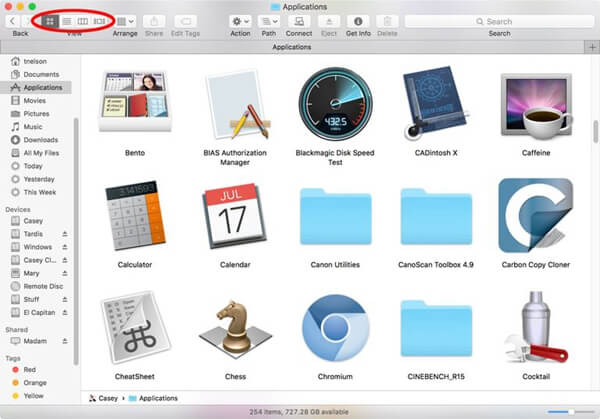
The Finder is Apple's method of accessing files, folders, and applications. If you're switching to a Mac from a Windows PC, you can think of Finder like Windows Explorer.
The Finder, which is one of the most personalized applications on the Mac, is very versatile. If you are a new Mac user, it is worth familiarizing yourself with it because it can help you accomplish so many things.
Back up your Mac
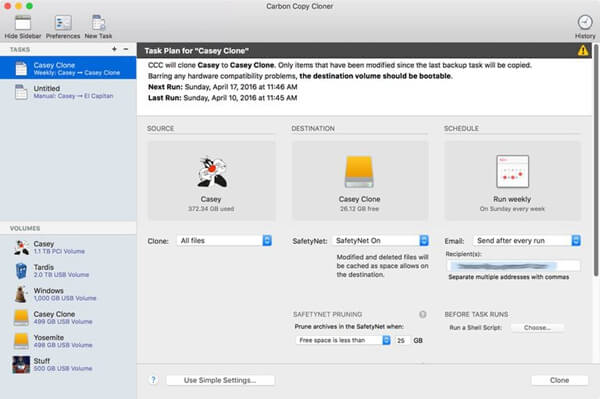
The Mac has a built-in backup system called Time Machine. Since Time Machine is easy to use and works great, I encourage everyone to use it for making backups. Even if you don't do anything other than that after activating it, you'll at least have the basics covered.
There are other steps you can take to check if there is something wrong with it, it will only be a minor inconvenience rather than a major disaster. These steps include learning how to clone your startup driver, learning how to use other popular backup apps, and setting up an external hard drive or two for your personal needs.
Before you start using your Mac to store a lot of pictures, movies, music, and documents, take some time to set up your backup system.
Use the Recovery Disk Wizard
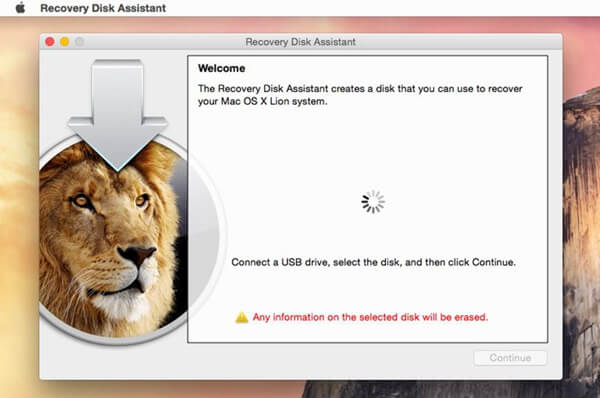
Installing OS X automatically creates a Recovery HD partition on the Mac startup drive. This special partition is hidden and not visible but can be accessed by pressing Command + R keys simultaneously when you start your Mac. You can use the Recovery HD partition to repair your Mac or reinstall OS X.
One downside to the Recovery HD partition is that it is on the boot driver. If your startup drive has a physical problem, it could cause it to fail, and you won't be able to access it. You can manually create a copy of the Recovery HD partition on a second hard drive or USB flash drive, so that when something crashes, you can always boot up your Mac and find out what's going on.
How to perform a clean install of macOS Sierra

MacOS Sierra is the first Mac operating system to use the new name MacOS. The goal of the name change was to associate more closely with the Mac's operating system rather than the other operating systems Apple uses: iOS, tvOS, and watchOS.
While the name change brings consistency to the OS name, the current MacOS Sierra is not much different from the previous OS X El Capitan. However, it does include a lot of new features, including Siri for Mac, which a lot of people have been waiting for.
If your Mac is running an older version of the Mac operating system, you will notice that the clean install instructions for updating your Mac are very helpful.
One more thing. There is also an update installation which is even easier to perform and has the advantage of keeping all your user data and current applications. You will find the update instructions link at the beginning of the clean installation article.
How to perform a clean install of OS X El Capitan on your Mac
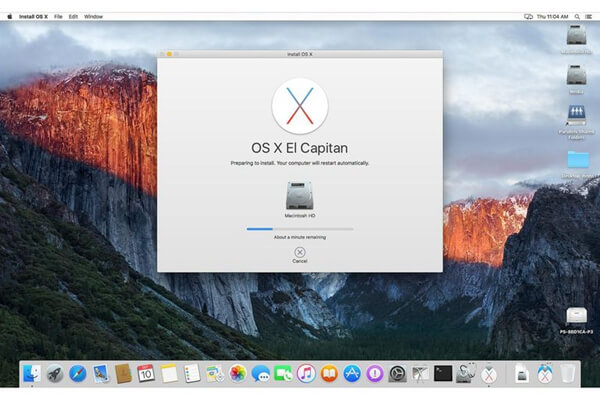
If you've been using a new Mac during this vacation time, chances are it will have OS X El Capitan (10.11.x) installed. You don't need to perform a clean install of OS X right away, but maybe one day, sooner or later, you'll need to know how to restore your Mac to the state you got it. .
Perform a clean install of OS X Yosemite on your Mac's startup drive
OS X Yosemite, also known as OS X 10.10, is the first release of OS X that Apple took as a public beta before its final release. Yosemite offers several new features, including the Handoff service, which allows you to return to where you were when you left your Mac.