IPhone batteries are one of the things that no matter how long they last, it can never be long enough. There's even a whole industry that produces and sells portable chargers to keep the batteries on our smartphones and tablets going..
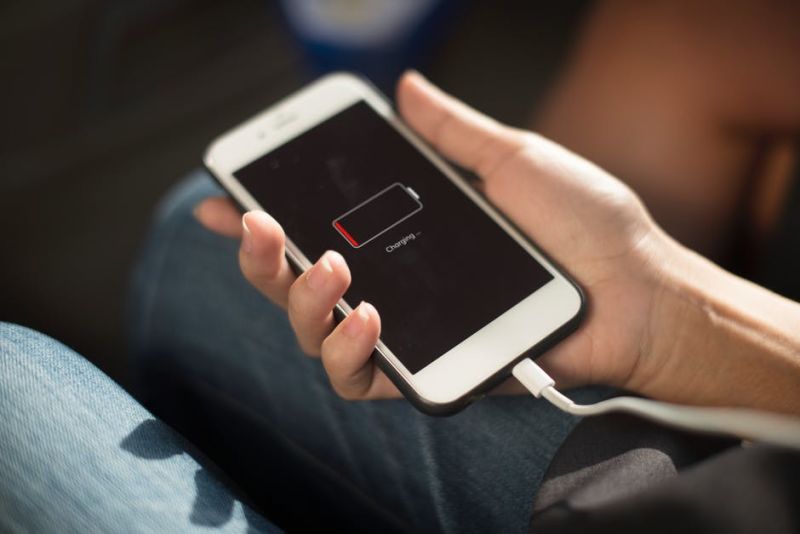
It's hard to predict when your phone's battery will run out, so if you see that your battery is going to run out soon and you're away from a power source (or happens to you very often) you can do a few tweaks in your phone's settings, this will help keep your device running for as long as possible.
If you've recently updated to iOS 11 and experienced your phone or tablet battery draining quickly, here are some tips that will help you combat this issue:
Find out what is draining your battery
As the poet GI Joe put it: "Knowledge is half the battle". One of the best weapons against low battery is your iPhone battery setting. To access it, go to your phone's settings (cog icon), then in the list select Battery. You will thus be able to know which applications have used the battery in the last 24 hours, but also during the previous week..
The apps using the most battery are placed at the top of the list. The idea is to see what consumes the most energy from your battery, so you can choose to limit the time of use of certain applications or to close a feature such as location sharing so that you can conserve the battery that you need. rest.
Adjust Your Screen Settings
I can guarantee you that one of the things that drain your battery the most is brightness. The brightness of iPhone and iPad is super and clear, it takes a ton of power coming from the battery for this lighting..
If you want to control things in the air, you can go to Control Center and adjust the brightness of your screen.
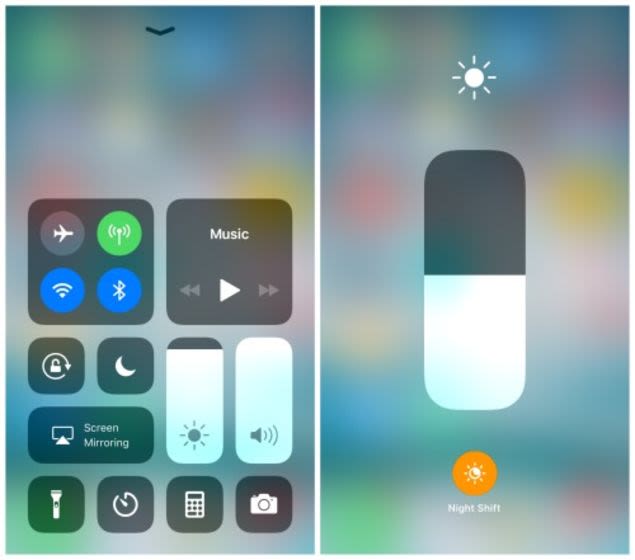
In general, it's a good idea to turn on Automatic brightness adjustment on your phone. This feature will automatically adjust the brightness of your screen according to the tone of the light around you. So when you're in bed at night, you won't waste a ton of battery life because of your screen lighting which you'd rather dim anyway.
To access this menu, go to Settings, then General, then Accessibility, and finally Adapt display. This menu also has the Invert Colors option which I think is a good option to keep under the enable mode (especially the Smart Invert option), with this the majority of the white parts of your phone will be replaced with black , which will greatly reduce the amount of energy used for the brightness of your screen.
It would also be a great idea to adjust the speed at which you lock your phone. Since this feature uses a lot of power, you probably wouldn't want to drain your battery just because you forgot to lock your phone.
To adjust this, go to Settings, then Brightness and display, then Auto-lock. From there, I recommend that you don't hesitate to choose the option that will lock your phone after 30 seconds. 30 seconds is surprisingly a long time when you haven't touched your phone, you probably want it locked anyway, and it can make a huge difference to the amount of battery power used in the day.
Energy saving mode
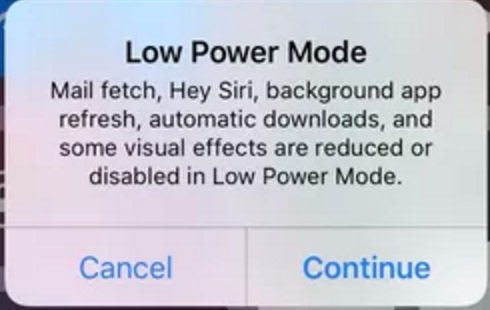
From there, the easiest solution is to activate the energy saving mode. This will automatically activate the 30 second auto-lock and reduce or disable a number of features including refreshing app background, automatic downloads, Hey Siri, but also some visual effects.
Your phone will automatically suggest that you use this mode when your battery drops to 20%. You can also access this mode faster by going to Settings then Battery. You can also ask Siri to do this for you.
Even though power saving mode is a good catch-all, you might just want to turn off some things individually on your own.
Hey siri
I don't know a single person right now who would say "Hey Siri" to chat with Siri. If that's not something you plan to do, you can turn this feature off by going to Settings, then Siri and Search, then toggle the Detect “Hey Siri” bar, you will still be able to use Siri, the only difference is that it will only activate upon hearing a greeting. As a result, your phone won't be constantly listening to you, which is something I personally wouldn't like, even if it doesn't consume much of the battery.
Email New Data
You can individually deactivate the New Data email by going to Settings then Accounts & Passwords, then New Data. By doing this, your phone will not be constantly searching for new email, the app will instead start to search for your new messages than when you open it.
The background of the Applications
You can also adjust this. Go to Settings, then General, then Background Refresh to set which apps can refresh the background on their own. You can also choose to deactivate everything so that no application refreshes itself or you can customize the applications that you see fit for it to be done by itself.
Location
It takes a lot of your phone's power to constantly search for your location. Go to Settings, then Privacy, then Location Services to disable this feature entirely, or to individually limit which apps can access your current location. Maybe you'd like to keep it turned on (location services are indeed heavily used anyway when you need help finding each other), but you'd probably like to enable this option only when you're using certain apps.