Since the Memories feature in the Photos app on iOS is new, you might feel a little confused about how it works. Videos produced as slideshows are amazing, but sometimes it can feel like Apple is doing everything it can to prevent you from getting the most out of this feature..
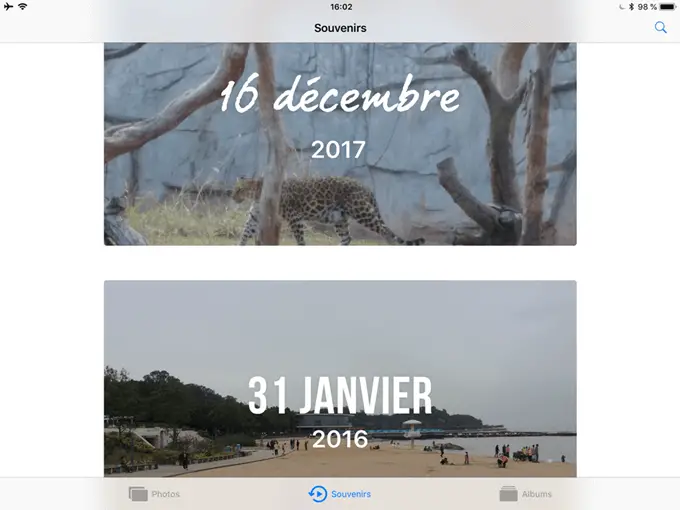
When you first open the Memories tab , you'll see a small selection of Memories that iPad has prepared for you. By viewing any of these slideshows, you will see memories and list of people and places marked on your photos. If you choose a person or a location, iPad will create a personalized memory video.
How to make a souvenir photo slideshow for a day, month or year
To create a Souvenir of your choice, you must exit the current Souvenirs tab. On the counterintuitive scale, this is a 10. You might also run into problems if you want to do something as simple as combining two days or two months into a single memory, but there are ways to solve these problems..
You can create a memory based on a certain period of time in the Photos section by pressing the "Photos" button at the bottom of the screen. You can sort photos by day, month, or year by tapping on a grouped selection of photos and you can come back by tapping the search link in the top left corner of the screen.
When you're ready to create a one-year, one-month, or one-day memory, tap the ">" button to the right of the photos. This will bring you to a new screen with a “Souvenir” video at the top and the selection photos at the bottom. When you tap the play button at the bottom right corner of the memory display, a video will be generated. You can then start to edit that memory, which is explained later in this article..
How to create a personalized souvenir
Unfortunately, most memories don't come together in a single day. For example, your memories of Christmas, Hanukkah, or other similar memories may start earlier in December and extend into the New Year and January. This means that a single day, month, or even year would not include all of the photos you would want to include in this memory.
In order to create a souvenir video of these photos, you will need to create a personalized album. You can tap the "Albums" button at the bottom of the screen and tap the "+" button at the top left corner of the albums page. It is a good idea to name your new album with the same title that you would like your memory video to be. You can change the title of the Souvenir later, but it's easier to name it already here.
After creating the new album, add photos as you want by pressing “Select” at the top right, then “Add” at the top left. There is no sense in “selecting” photos before adding them to an album. This is another example of a counterintuitive interface. You really didn't think Apple was perfect, did you?
Once you have selected the photos, go to the new album. At the very top of the screen is a date list that includes all of the photos you've added to the album. To the far right of this date range is the “>” button. When you press this button, a new screen will appear with a memory video at the top and album photos at the bottom. You can now press Play on the Memory to view it.
How to edit Souvenir photos
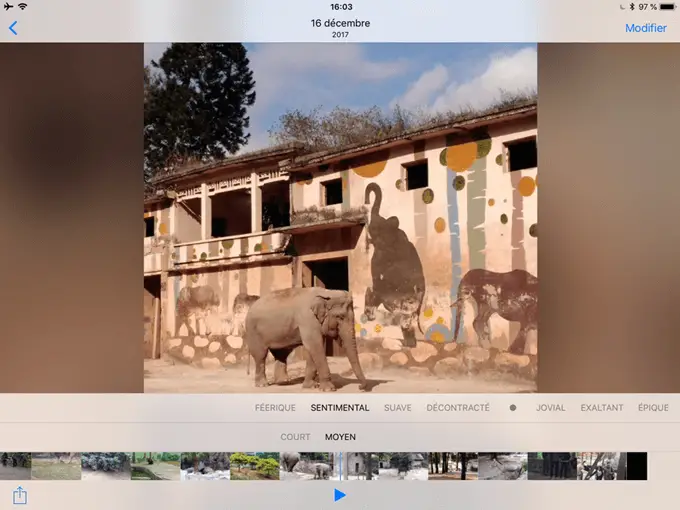
The Memories feature is awesome. And iPad does a great job of picking out a few photos from a larger selection, adding some music, and putting them together in a great layout. There are times when he might misinterpret a photograph as focusing on the tricycle instead of the 4 year old on the tricycle, but in any case he's already doing a great job.
But what makes this feature great is the ability to edit the memory. And, it is easy to make this modification. You have two options for editing: mood control, which is done on the quick edit screen, and photo control, which is done on the fine-tune screen.
You can start to edit a memory just by reading it. Once you are on the screen where the memory is played, you can select a base mood for the memory by choosing it just below the memory. These moods include fairy, sentimental, suave, laid back, jovial, uplifting, epic, disco, etc. You can also configure the duration of the memory slide show, and choose between Short, Medium and Long.
Edit title and edit photos
This quick edit ability is a good way to edit the memory, but if you want a finer level of control you can access the edit screen by pressing the button on the bottom right which has three rows each with a circle above. This button is supposed to represent cursors, but it would have been easier to put the word "Edit" instead.
You will need to save Souvenir to edit it, so when prompted, confirm that you want to save it in the “Souvenirs” section.
You can change the title, music, duration and photos. The Title section allows you to change the title, subtitle and choose the font. In music, you can choose any of the stored songs or any song from your library. You will need to load the song onto your iPad, if you usually stream your music from the cloud, you need to download it first. When you change the duration of a memory, iPad will choose which photos to add or subtract, so you will need to do this before changing the selection of photos. This allows you to refine those photos after choosing an appropriate duration.
When changing the selection of photos, you may have difficulty navigating when swiping left or right on your screen. iPad can sometimes paste a photo rather than easily navigating to the next photo. It might be easier to use the small thumbnail photos at the bottom to select a photo. You can delete any photo by selecting it and then tapping on the trash can in the lower right corner.
You can add a photo by pressing the "+" button at the bottom left of the screen, but you can only add photos that are in the original collection. So if you have created a 2016 photo memory, you can only add photos from this 2016 collection. This is where creating a new photo album comes in handy. If you don't see the photo you want, you can go back, add the photo to the album, and then start the editing process again.
You will not be allowed to move the photo anywhere, where you want. The photo will be placed in the same order as it exists in the album, which is usually sorted by date and time.
It's unfortunate that there are so many restrictions and so few ways to truly customize Memories, but hopefully Apple will develop more editing options as the Memories feature evolves. So far, it does a great job of making Memories video, and it offers just enough editing options to make sure you can insert the photos you want, even if you can't put them in a. custom order.
How to Save and Share Memories
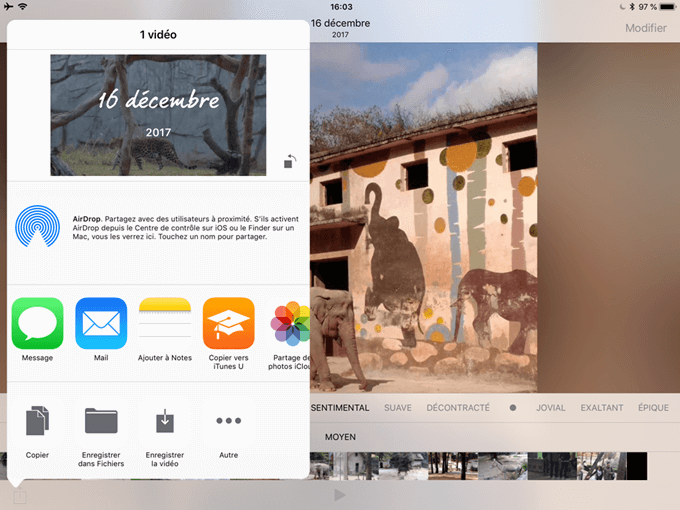
Now that you have an awesome souvenir photo slideshow, you probably want to share it!
You can share a memory or just save it to your iPad by pressing the Share button . When a memory is in full screen mode, tap iPad to view it in a window. At the bottom of the iPad you will see a film strip of All Memories. In the lower left corner is the Share button, which looks like a rectangle with an arrow pointing up.
When you press the Share button, a window divided into three sections will appear. The top section is for AirDrop, which will allow you to send the memory to a nearby iPad or iPhone. The second row of icons allows you to share the memory through apps like Messages, Mail, YouTube, Facebook, etc. You can even import it into iMovie for further editing.
The third row of icons allows you to record the video or perform functions such as sending it to your TV screen via AirPlay. If you've set up Dropbox on your iPad, you may see a Save to Dropbox button . If you don't, you can press the Plus button to activate this feature. Most cloud storage services appear the same.
If you choose "Save Video", it will be saved to your Videos album in a movie format. This allows you to share it on Facebook or send it as a text message at a later time.