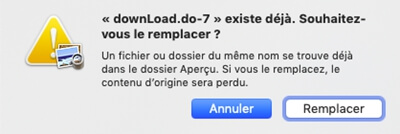It is clear, we must ensure the security of confidential files at all costs. In order to avoid snooping and to establish an additional barrier to protect your important information, it is imperative to protect your PDF files on your Mac with a password..
The Preview app for Mac makes it easy to back up any document with an outer layer of defense. In addition, it allows you to customize security options so that your PDF file requires a password not only for copying text or image, but also for printing.
Therefore, if you are bothered by the security issue of your projects, please follow this simple guide to learn how to create an encrypted and protected PDF file on macOS!
How to Password Protect PDF Files on Mac Using Preview App
Step 1. Open your PDF file in the Preview application on your Mac..
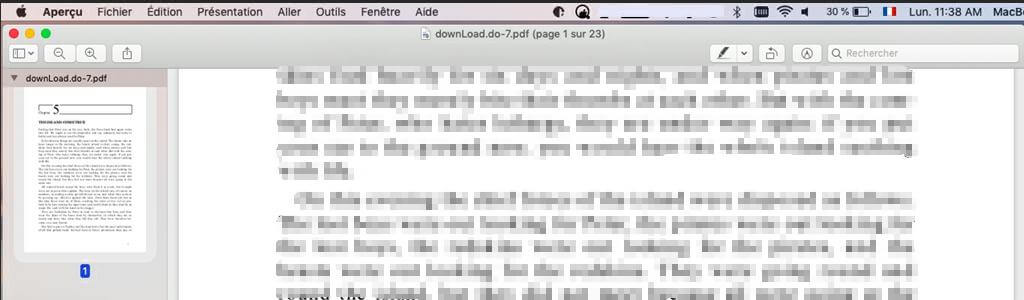
Step 2 Click on the “File” menu and choose “Export”.
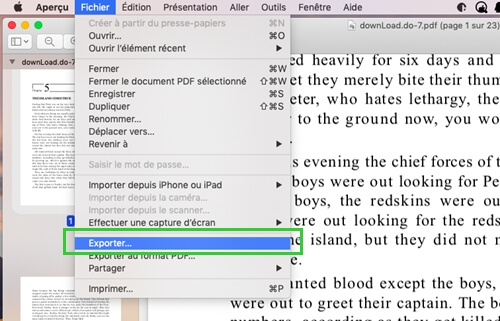
Step 3. Next, check the “Encrypt” box..
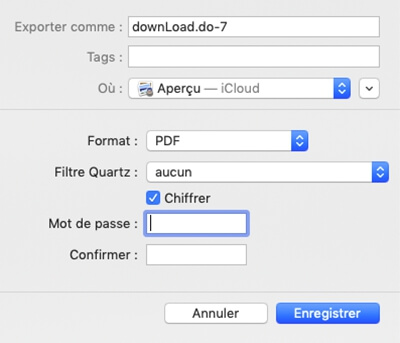
Step 4. Enter your password. You must type it again to confirm. Then click on “Save”.
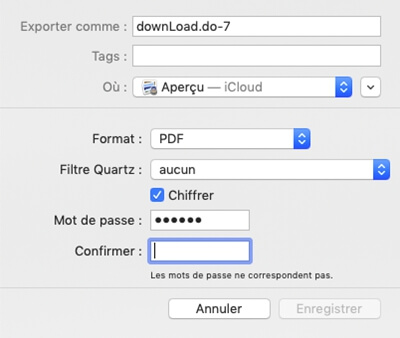
Note: Remember that if you don't change the document name, your Mac will cover the existing content. If you do not want to create a secondary encrypted PDF file, do not change the file name.
Step 5. Finally, click on “Replace”.
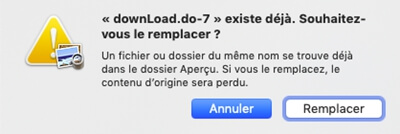
That's it ! You have successfully saved your PDF file with the password on your Mac. If you want to add more powerful shields to your document, read the rest of the article.
How to Encrypt PDF File on Mac Using Print Function
Audio calls: MP3 Skype recorder
MP3 Skype recorder is software designed specifically to record voice calls on Skype. Here is how it works:
Step 1: Open the PDF file in the Preview application on your computer. Then go to "File" → "Print".
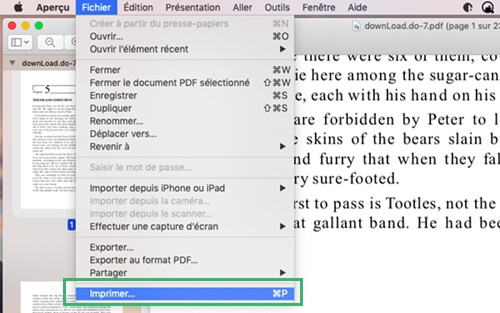
Step 2: Now click on the drop down menu next to the PDF and choose “Save as PDF”.
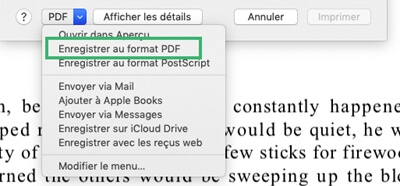
Step 3: Then click on "Security options ...".
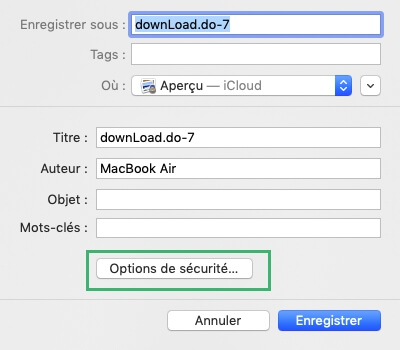
You will have multiple options that you can choose from. For example, you can configure the document to require a password when opening it.
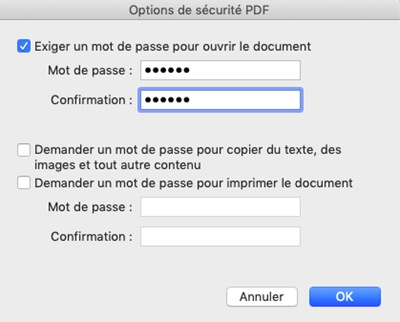
You can therefore configure your PDF file so that a password is required for copying text, images and printing. Configure security as needed. Then click on “OK”.
Step 5. If you want to create a secondary file, change the name. But if you don't want to create a new file, click “Save”.
Step 6. Finally, click “Replace” to confirm.