To avoid data loss, it is important to regularly backup your Android phone. And backing up your Android device to computer is the safest way because it doesn't matter what happens on your phone, it doesn't matter if your phone is water damaged, smashed, broken (opens new window) , reset or completely blocked, you still have the backups on your computer.
The Best Android Data Backup & Restore Tool
FonePaw - Android Data Backup & Restore (opens new window) is an advanced backup software that provides a better way for you to backup your Android before reset or after misbehaving, flash custom ROM or root your phone (opens new window) .
Download the free version to your computer to try it out. You can backup Samsung, HTC, Pixel, Nexus, LG, Sony, Motorola, Huawei and more devices with this program..
# The features of FonePaw Android Data Backup & Restore
- Two modes of backing up your Android phone: selectively back up the data you want; 1-Click Backup to make a full backup of your Android.
- You can encrypt your backup to protect private data.
- Save photos, videos, audios, contacts, messages, call history, documents to your Android phone / tablet.
- View backup on computer and restore backup to Android with one click.
- Support devices with Android 2.3 or later including Android 9 and Android 10.
How to Backup Android to Computer
# Backup selected Android data
If you want to backup specific types of Android data , for example, only backup photos, contacts, you can choose to backup only the data you need.
Step 1. Start FonePaw for Android on your computer.
Launch this software and choose from the left bar Android Data Backup & Restore , and then choose "Data Backup"..
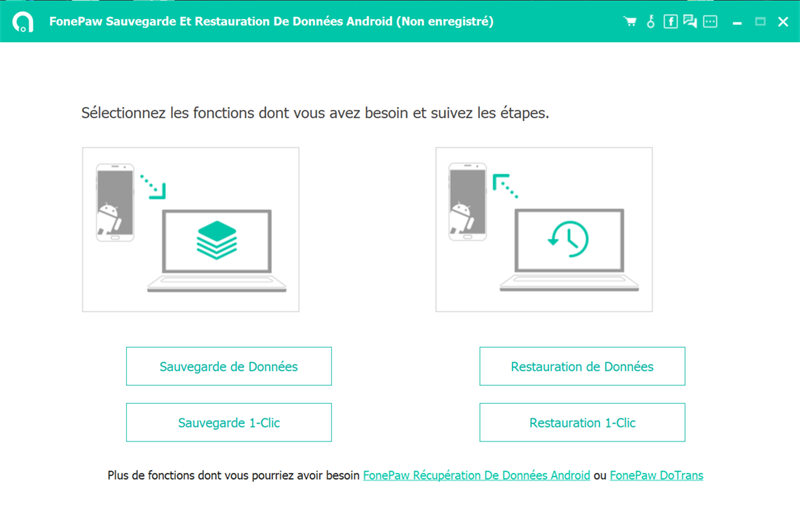
Step 2. Connect your Android phone to the computer with a USB cable.
If USB debugging is not available on your phone, the program will ask you to enable USB debugging for your device to be detected.
Step 3. The program will display all the types of data that you can back up. Check the data you want to save and click "Start" ..
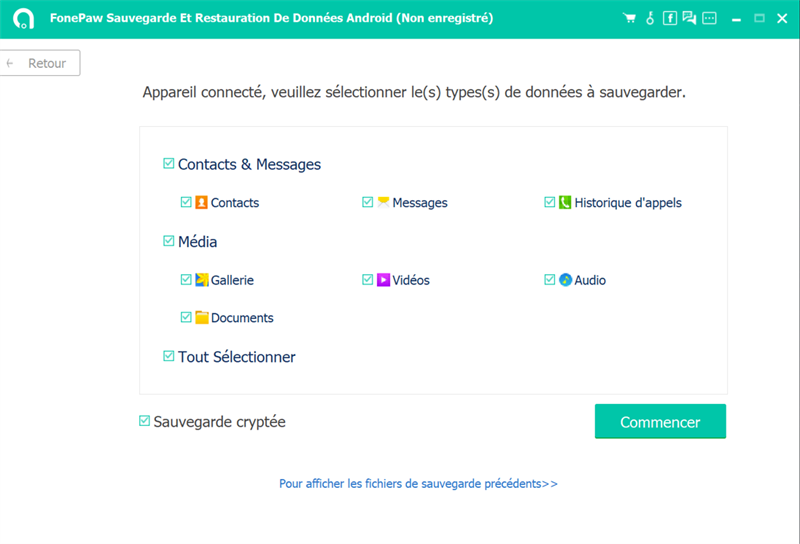
Extra step: If you want to encrypt the backup, check Encrypted backup before clicking “Start”. You will be asked to create a password. The password is required to restore the backup.
Step 4. A backup of your Android phone will be created.
Click OK to see all the backups you know have been made.
Note: Your Android backups are saved to drive C on your computer by default. You can change the backup location in menu> Preferences .
# Make a full backup with one click
If you need to make a full backup of your Android phone, you can use 1-click backup on Android Data Backup & Restore.
Step 1. Connect the Android phone to the computer through the USB connection.
Step 2. Choose “1-Click Backup” from Android Data Backup & Restore.
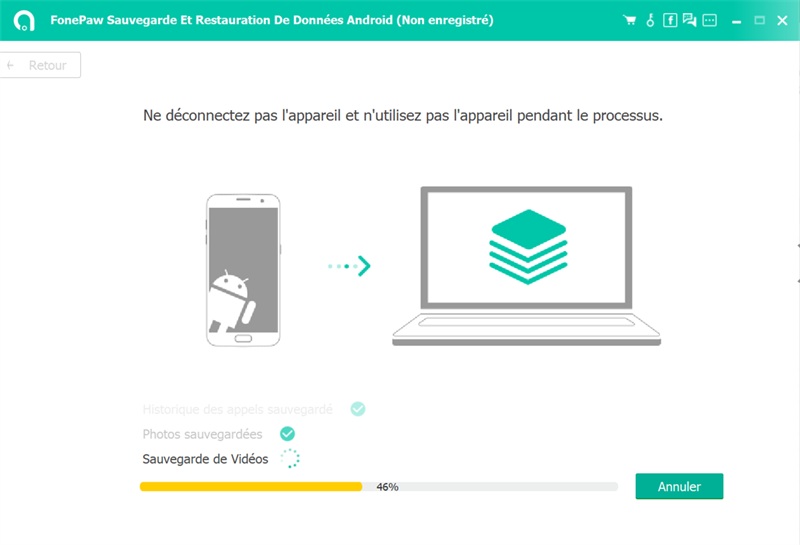
Step 3. The program will immediately back up all your data including photos, contacts, messages, videos, audio files and more. It might take a while if there is a lot of data on your Android phone.
How to restore Android data from computer
You now have backups on your computer. If you deleted some of your data by mistake or lost data because the phone is damaged / broken, you can restore your backups to the original phone or to another Android phone with Android Data Backup & Restore software (opens new window) .
Step 1. Start the program and connect your Android phone to the computer with a USB cable.
Step 2. Choose “Data Restore” or “1-Click Restore”. All available backups will be displayed.
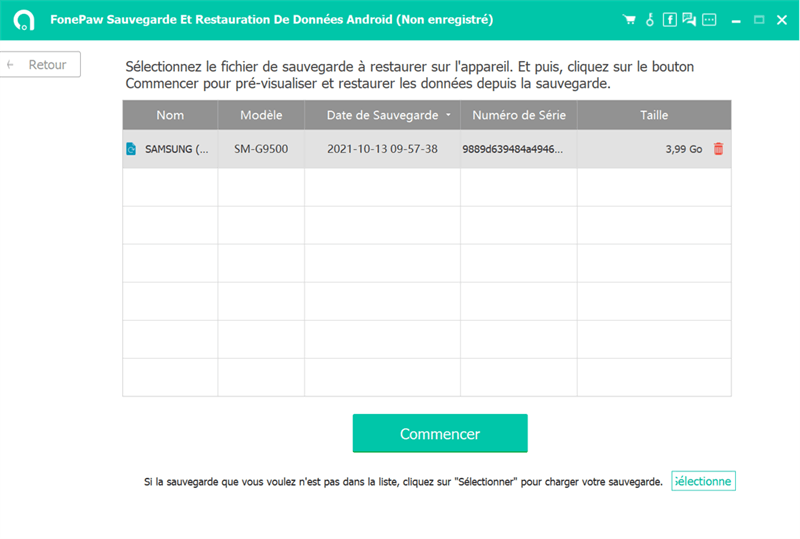
Step 3. Choose a backup and click “Start”. If the backup is encrypted, you must enter the password. Choose the data you need, then click “Restore to device” or “Restore to PC” as you need.
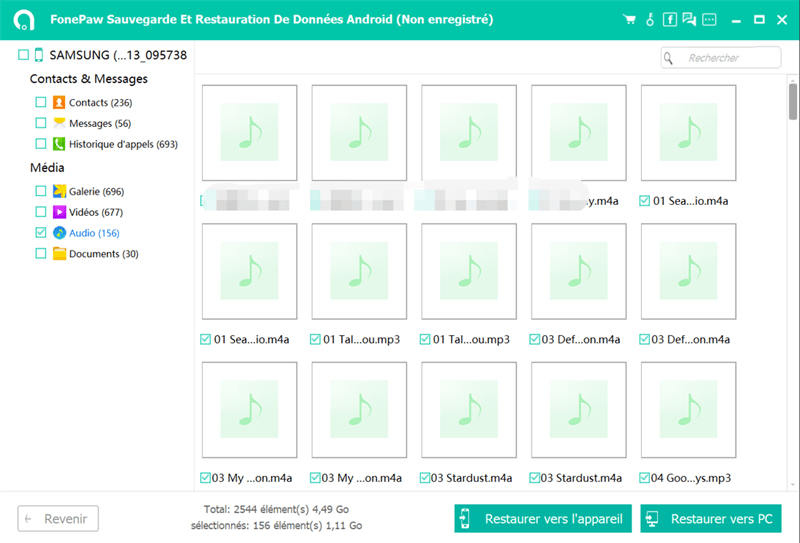
Note: While restoring SMS messages to Android, you will see a pop-up notification on your phone that asks you to change the messages app. Press OK to continue. You can still use the default messages application after the restore.
If you have any problem regarding Android Data Backup and Restore, please leave your comment or contact [email protected] to request technical support.