Sooner or later the time has come: Windows reports that the system hard drive is almost full. In particular, the extremely fast, but mostly rather small SSDs tend to reach their capacity limits sooner rather than later. Now it's time to act and clean up the hard drive! You can master the data garbage that has accumulated over the years with Windows on-board tools or specialized free programs. Finding large files that you may not even have on your screen is another approach to freeing up hard drive space. We'll show you how to do it.
Clean up the hard disk with Windows standard tools
The first step in clearing out the hard drive: Uninstall programs and games that no longer need them. If you haven't started a program in years, there's little reason to keep it on the record. Using the Windows built-in uninstall feature , you get rid of unused programs with a few clicks. In Windows 7 and Windows 8, open the control panel and click on “ Uninstall programs ” under “ Programs ”. In the current Windows 10, you will find the corresponding function in the settings under “ Apps & Features ". In this tipps + tricks article we explain in detail once again how to uninstall programs under Windows.
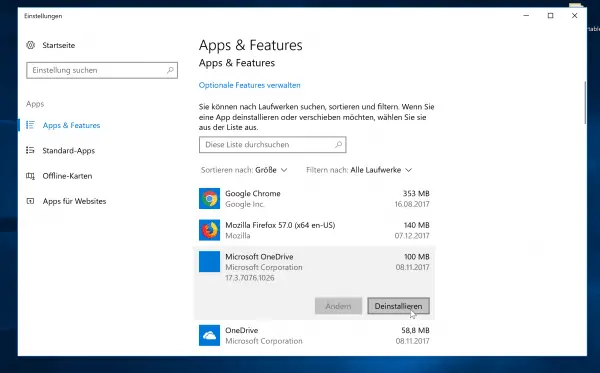 Programs and games that are no longer in use have no place on the hard drive - uninstall them to free up memory.
Programs and games that are no longer in use have no place on the hard drive - uninstall them to free up memory. Windows lists all programs and (under Windows 10) apps from the Microsoft Store in this menu . You can sort the list according to the time of installation or according to the hard disk space used to make it easier to identify large programs. To uninstall a program, select it, click “ Uninstall ” and follow the instructions..
In addition to uninstalling programs Windows provides the Disk Cleanup , a handy tool that allows you to temporary and can track unneeded files and delete them. You start the program by entering "Disk cleanup" in the start menu . On the start page, Disk Cleanup already offers some file categories that you can clean from the disk by ticking the box.
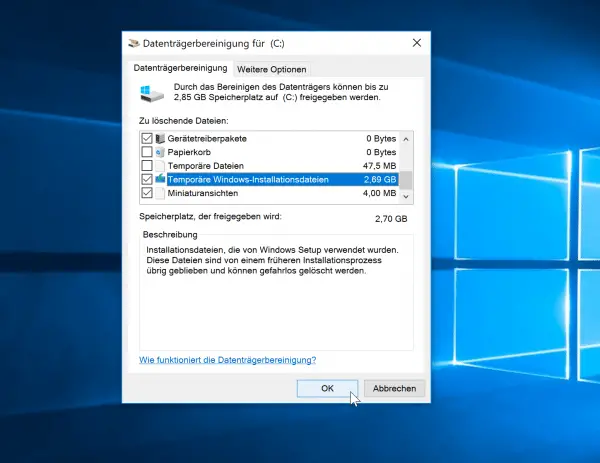 The built-in disk cleanup helps to dispose of Windows-owned data garbage.
The built-in disk cleanup helps to dispose of Windows-owned data garbage. It becomes more interesting with a click on the " Clean system files " button . The program now carries out a second analysis and then lists a few more points. Entries such as " Temporary Windows installation files " or " Previous Windows versions " are particularly interesting ". The former are installation files for Windows updates that the system temporarily keeps on disk - you can safely delete them. The "previous Windows versions", on the other hand, are larger version updates that the system creates when switching from Windows 7 to Windows 10 or after installing the six-monthly Windows 10 upgrades. If you have no ambition to revert to the previous installation, you can safely delete the files and free up a few gigabytes of space . Simply mark the relevant entries and click "OK" to delete the data..
Clear out Windows with special tools
The Disk Cleanup only cares about garbage , produces the Windows itself. Since browsers such as Chrome or Firefox in particular, but also programs such as Microsoft Office or Adobe tools, generate a lot of temporary data, it is worth taking a look at this as well. The classic for this purpose is the free version of CCleaner . The tool finds and cleans up temporary files not only from Windows itself, but also from a whole range of applications. After starting, you can go to the “ Cleaner ” section under the “ Windows ” and “ Applications “Simply choose what the CCleaner should clean up. The preselection is usually okay. If you want to free up even more space, simply take a look at the options that CCleaner offers you.
The CCleaner is a veteran when it comes to Windows cleaning, but has recently caused a few negative headlines. The open source program BleachBit provides a good alternative . This is not quite as elegant as the model, but offers a similar functionality. Once started, select the points you want BleachBit to examine from the list on the left; Help texts in the right window area support you. With a click on " Preview " the program searches for files to be deleted, which you can then get rid of with " Clean up ".
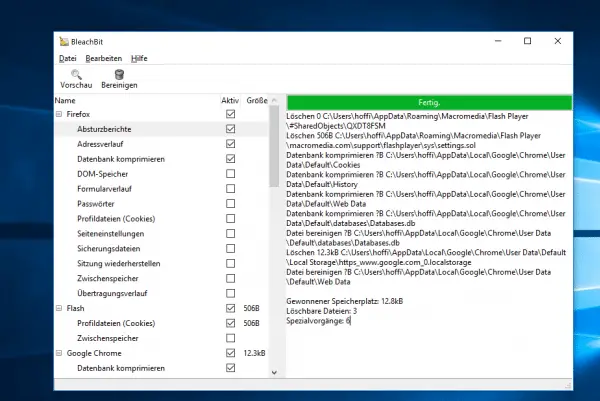 BleachBit works just as efficiently as the tried and tested CCleaner.
BleachBit works just as efficiently as the tried and tested CCleaner. When using cleaning agents such as CCleaner or BleachBit, please note that - depending on the selection - you will also lose some convenience functions . For example, both tools clean the browser cookies from Chrome, Firefox and Co. So you have to log in again to the online portals you are using after cleaning. There is also other software available for PC cleaning - you can find an overview here.
Another note : cleaning the Windows registry, which both programs offer, is not recommended on modern systems. In practice, you will not notice any speed advantage from the registry cleaner . In the best case, you won't notice any difference after cleaning; in the worst case, interfering with the registry database will cause problems in everyday Windows life.
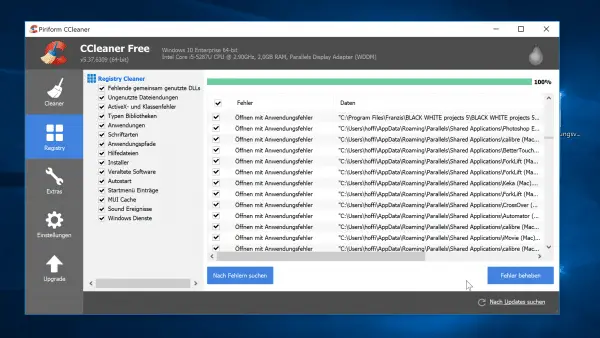 The "cleaning" of the Windows registry creates neither hard disk space nor advantages when using Windows.
The "cleaning" of the Windows registry creates neither hard disk space nor advantages when using Windows. Find large folders and files
Over time, more and more files and folders inevitably end up on the hard drive - many of them you may no longer have on your screen. The free WinDirStat helps you to track down large files and space-consuming giant folders on your PC that are not recorded by automatic cleaners such as the CCleaner. Then you can calmly decide whether you want to keep the relevant files, delete them or move them to another hard drive. This is how you do it:
1st step:
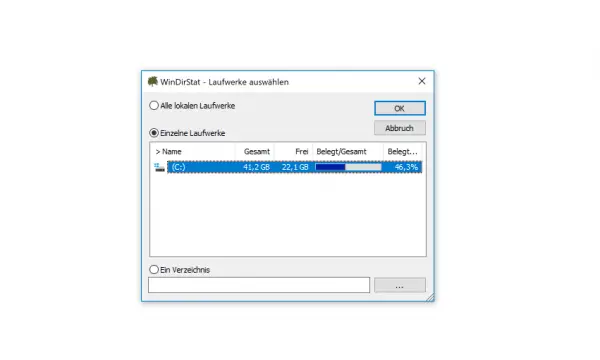 After starting WinDirStat , first select the hard drive that you want to analyze . Alternatively, you can use the button below to analyze a specific folder , for example the program directory on the system hard drive.
After starting WinDirStat , first select the hard drive that you want to analyze . Alternatively, you can use the button below to analyze a specific folder , for example the program directory on the system hard drive. 2nd step:
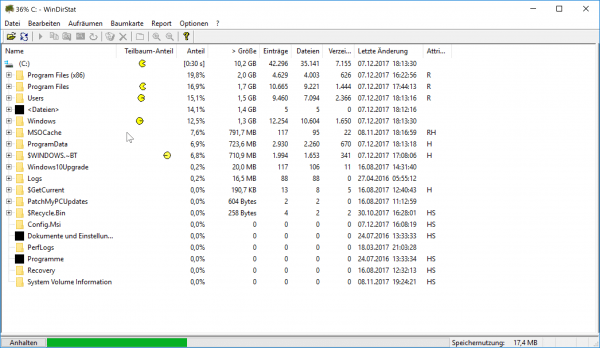 With a click on " Ok " WinDirStat starts the analysis of the hard disk. Depending on the capacity, the process can take a few minutes. Just let the program work.
With a click on " Ok " WinDirStat starts the analysis of the hard disk. Depending on the capacity, the process can take a few minutes. Just let the program work. 3rd step:
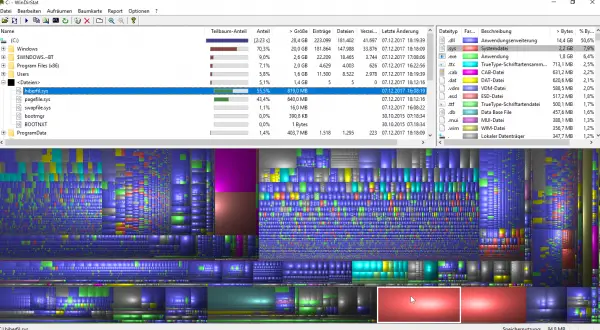 WinDirStat shows the results in a three-part view . At the top left you will find a list of folders sorted according to the size they occupy on the hard drive. If you click on the plus symbol next to it, the program displays the subfolders or the files in them. At the top right you can see a list of file types, also sorted according to the amount of space that the respective files take up on the disk. The colored blocks in the lower part are particularly interesting by WinDirStat. Each “block” represents a file on the hard drive. The larger the block, the larger the file. If you move the cursor over the blocks, WinDirStat shows the file name and the path in the status bar. If you click on a block with the left mouse button , the program marks the entry in the file list. This allows you to quickly identify particularly large files, such as videos or ISO files.
WinDirStat shows the results in a three-part view . At the top left you will find a list of folders sorted according to the size they occupy on the hard drive. If you click on the plus symbol next to it, the program displays the subfolders or the files in them. At the top right you can see a list of file types, also sorted according to the amount of space that the respective files take up on the disk. The colored blocks in the lower part are particularly interesting by WinDirStat. Each “block” represents a file on the hard drive. The larger the block, the larger the file. If you move the cursor over the blocks, WinDirStat shows the file name and the path in the status bar. If you click on a block with the left mouse button , the program marks the entry in the file list. This allows you to quickly identify particularly large files, such as videos or ISO files. 4th step:
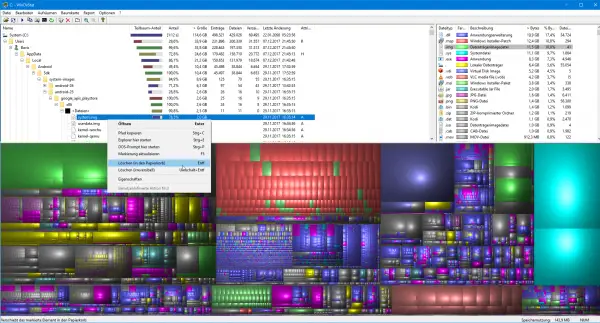 Practical: If you right- click on a block below or on a text entry in the upper left corner , WinDirStat presents a context menu . Among other things, you can use this to open the corresponding folder in Explorer or copy the file path to the clipboard. In the file list you also have the option of deleting unwanted folders and files directly . Of course, you should only do this if you are absolutely sure that the files are no longer needed.
Practical: If you right- click on a block below or on a text entry in the upper left corner , WinDirStat presents a context menu . Among other things, you can use this to open the corresponding folder in Explorer or copy the file path to the clipboard. In the file list you also have the option of deleting unwanted folders and files directly . Of course, you should only do this if you are absolutely sure that the files are no longer needed.