Summary: In this article, we are going to walk you through the reasons why your Mac cannot start up and gets stuck on a white screen. In addition, you will have 6 easy solutions to fix potential system issues. Read on for how to fix Mac white screen issue during startup.
Read also:
- Easily clean junk files from your iMac / MacBook (opens new window)
- How to Completely Uninstall Applications from Mac (opens new window)
Why is my iMac / MacBook Air / MacBook Pro stuck on a white screen? Sometimes it's just because the macOS system is having an error and sometimes it's because of a hardware issue. If you find yourself in this situation, please try the following steps to resolve white screen on Mac startup issue..
Make a backup of your Mac stuck on the white screen
If you see a white screen on Mac, in the worst case scenario you will have to reset your computer or replace it with a new one - both results lead to complete loss of your data. Therefore, you should try to take a backup of your user data even if your Mac fails to start. If you are already used to doing regular backups, go to the next step to resolve the white screen issue. If not, you should try to make a backup now. To do this, follow the following steps:
-
Connect an external hard drive that you can use for backup to your Mac computer. Make sure your external hard drive has enough space to store your data.
-
Shut down your Mac and then turn it back on. As soon as the computer starts up, press and hold the Command key and the R key..
-
Once you see an Apple logo appear, release the keys. Then you will see the macOS Utilities window.
-
Click “Disk Utilities”> Continue then select the disk drive you want to back up, for example “Macintosh HD”. Select "Check Disk", if any problems were found, click "Repair Disk"..
-
Then click on the “New Image” icon in the toolbar, which means that the contents of your disk will be copied, compressed and then saved to an external hard drive. Choose the external drive to back up your Mac.
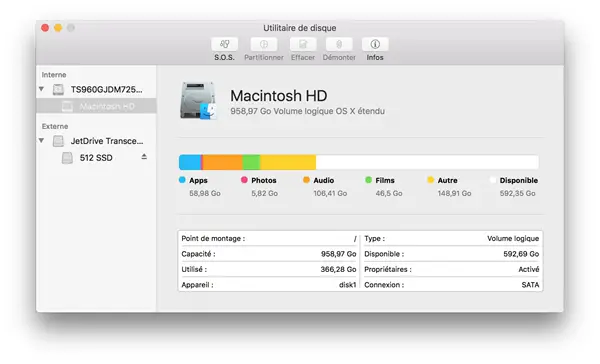
Note that these steps may be slightly different for different versions of OS X.
How to fix white screen issue on Mac
Now you can try to fix the white screen issue when starting your Mac by trying the following six solutions. As we mentioned earlier, there are several potential causes that can cause this problem to occur, not all of these steps are absolutely necessary and after trying each solution you will need to check whether your issue is resolved or not.
Unplug all peripherals
The first thing to do is to check if the white screen issue is caused by incompatible devices.
-
When your Mac is off, unplug all peripherals, including printers, scanners, and USB devices (except mouse and keyboard).
-
Turn on your Mac again. If it starts normally, it means that one of the devices caused the problem.
-
Reconnect the devices one at a time to identify the one that caused the error.
Reboot in Safe Mode
Safe Mode was designed to fix macOS issues, plus it's super easy to enter Safe Mode.
-
Shut down your Mac and wait at least ten seconds.
-
Turn your Mac back on and immediately press the SHIFT key until you see the Apple logo with a progress bar.
-
If your Mac can boot into Safe Mode, restart it normally without pressing any buttons.
Reset SMC
The SMC or System Management Controller, basically, is in charge of controlling your Mac's system. Resetting it can also fix the white screen issue on your MacBook or iMac.
If you are using a newer Mac laptop without a removable battery (such as the MacBook Air or MacBook Pro):
-
Shut down your Mac and plug it into a power source.
-
Simultaneously press the Shift, Control, Option keys and the start button on your keyboard. Then release them all at the same time.
-
Press the power button to turn your computer back on.
If you are using an older Mac laptop with a removable battery:
-
Shut down your Mac and remove the battery.
-
Press and hold the power button for five seconds, then release the power button.
-
Reinstall the battery and plug your computer into a power source.
-
Press the start button to turn your computer back on.
If you are using an Intel-based Mac (such as an iMac or Mac mini):
-
Shut down your computer.
-
Unplug the power cable, wait fifteen (15 seconds, and reconnect the power cable.
-
Wait 5 seconds and turn on your computer.
Reset NVRAM / PRAM
NVRAM (or PRAM for older MacBook models) stands for “non-volatile RAM”. It's a small part of the memory that your Mac uses to store certain computer settings for quick access. Settings include display resolution, boot disk selection, time zone, and recent kernel crash information. If the white screen issue is with these settings, resetting NVRAM / PRAM may resolve the issue.
-
Shut down your Mac.
-
Turn it back on and immediately press and hold Option + Command + P + R for at least 20 seconds.

-
If you hear your Mac's startup sound, release the keys after the second startup sound.
-
If you're using an iMac Pro, release the keys after the Apple logo appears and disappears a second time.
Restart and repair the hard drive
If the white screen issue on your Mac is caused by a damaged startup disk, try to fix it using Disk Utility, in recovery mode.
-
Turn on or restart your Mac.
-
When you hear the startup sound, press and hold the Command key and the R key.
-
When you see the Apple logo, release the keys. Then you will see the different macOS utilities.
-
Select "Disk Utility" and click "Continue".
-
Select your startup disk (usually it's named "Macintosh HD").
-
Click “Repair Disk”.

Start in Verbose mode
The Verbose mode is very little known to users. Its advantage is that it shows details of system activities. It's still not clear why booting into Verbose mode might fix the white screen issue, which is odd. However, it works in some cases. To do so, restart your Mac as usual, then immediately hold down COMMAND + V pressed.
Reinstall Mac OS
Keep in mind that reinstalling your Mac's system will result in complete loss of user data so you need to make sure that you have a backup of your Mac beforehand. If you have decided to reinstall your system, you can use Recovery Mode to do so.
-
Turn on or restart your Mac.
-
When you hear the startup sound, press and hold the Command key and the R key.
-
Once you see the Apple logo appear, release the keys. Then you will see the different macOS utilities.
-
Select "Reinstall macOS" and follow the instructions.
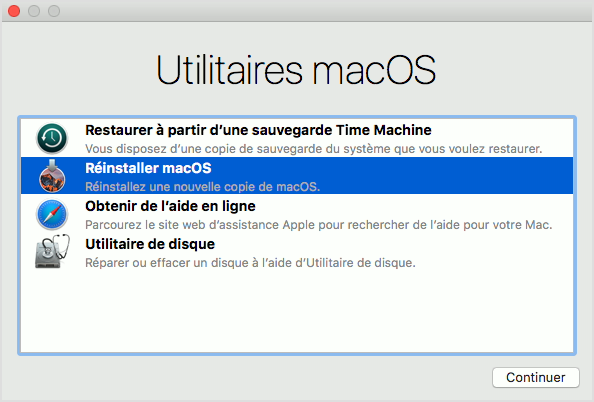
Here are all the reasons why you may get white screen when starting your Mac and 6 Easy Solutions to fix the related and potential system issues. Was this article helpful to you? You can share your comments below!