We needed third party screen recorder or Windows / Mac computer to record iPhone / iPad screen. While iOS 11 is equipped with a screen recording feature, now we can capture the screen of the iOS device without a computer and without jailbreaking.
For users who love to capture iOS gaming, this is a dream come true. You can just press a button to easily start capturing iPhone / iPad screen, and when that's done, the video will be saved to your Photos app, which you can share on social media later..
Now let me show you how to enable screen recording on iOS 11 and how to use it to record your iPhone 7/7 Plus / 6 / 6s / 6s Plus / 5s screen easily. And for those devices that won't get the iOS 11 update, here is a great choice to record iPhone / iPad screen for iOS 10/9/8.
How to enable screen recording on iOS 11
You may have heard that iOS 11 comes with a redesigned Control Center. And screen recording is one of the features you can add to Control Center. Here are the steps to enable screen recording in Control Center..
Step 1. Go to Settings> Control Center.
Step 2. Navigate to More Controls, where you can find the screen recording.
Step 3. Tap the green plus icon in front of the screen recording to add it to the Control Center panel.
Step 4. The screen recording shortcut is added to Control Center..
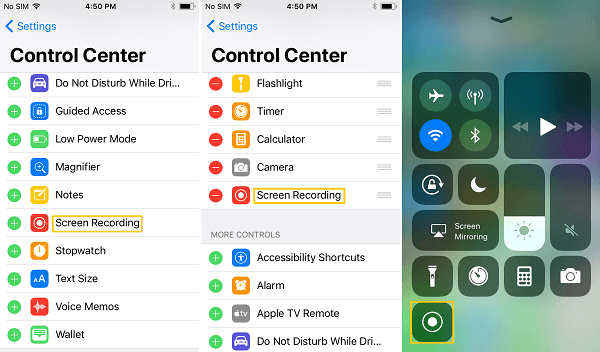
How to Record iPhone / iPad Screen on iOS 11
In this part, let's see how to record iPhone screen screen on iOS 11. The method also works for iPad Pro / Air / Mini in iOS 11.
Start capturing your iPhone screen on iOS 11
Step 1. Swipe up on the screen to access Control Center.
Step 2. Tap the screen recording icon and the icon will turn red, indicating that screen recording is enabled.
Step 3. To record the screen with audio, long press the Record screen icon. On the new pop-up window, tap and turn on the microphone.
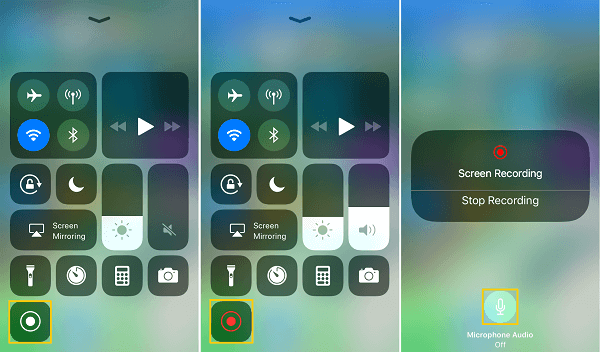
Stop your iPhone screen recording
When you have finished recording your iPhone screen, there are three ways to stop recording.
-
Tap the blue recording indicator at the top of the screen. When a window appears, press Stop to stop recording.
-
Go to Control Center and tap the screen recording icon to stop.
-
Open Control Center, triple-tap the screen recording icon, and choose Stop Recording.
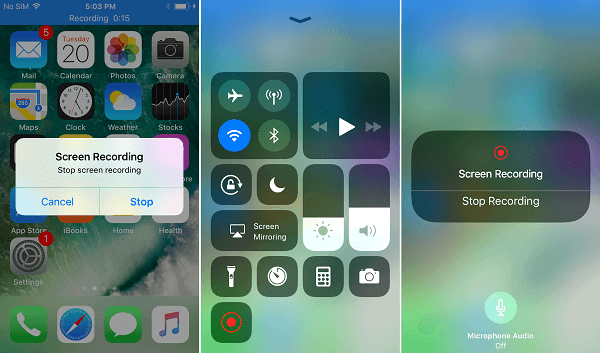
After screen recording is stopped, you will receive a notification that the screen recording video has been recorded to Photos.
How to edit screen recording videos
Before you share your screen on Instagram, Snapchat, or other social media, you might want to edit the video to make it cooler and more fun. The first thing you might want to do is cut the video and remove the unnecessary part, like the start and end, that captures how you start and stop recording.
Step 1. Open a Photos app on your iPhone and choose the recording video.
Step 2. Tap on the edit icon.
Step 3. Move the black arrow icons on both ends inward to cut out the part you want.
Step 4. After editing, tap Done and choose Save as New Clip.
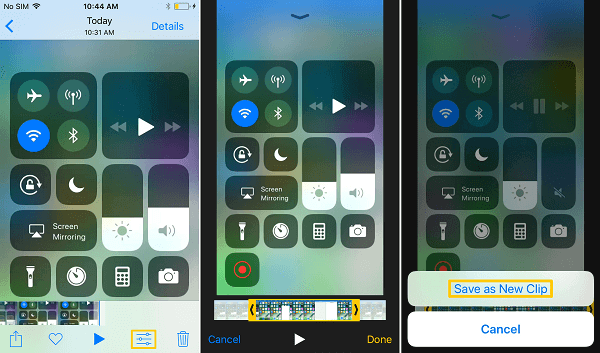
But that's all you can do with iOS's built-in video editing feature. So if you need to edit screen recording video more like add watermark, crop video, convert to other formats, rotate / delay video , change its brightness, contrast, saturation and more so, you want to edit video on computer with FonePaw Video Converter.
Screen recording option for iOS 10/9
If you have an iOS device that is not iOS 11, like iPhone 5, iPhone 5C, or fourth generation iPad, you need a well-designed screen recorder for iOS to record the screen. on your device. Here I recommend iPhone Recorder . The program can mirror and capture iPhone / iPad screen on Windows PC without jailbreaking. It's very simple and has more features than screen recording on iOS 11.
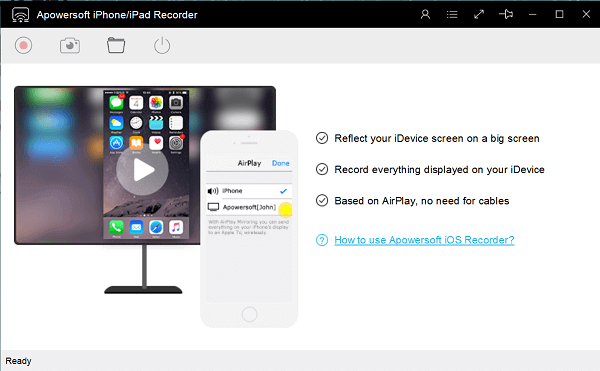
-
Put your iOS device and your computer on the same Wi-Fi.
-
Start iPhone Recorder on the computer and use AirPlay to connect your device to the program.
-
You can then record games, videos, video chats, etc. and save them as video (MP4, WMV, AVI, FLV) or GIF.
-
You can also mirror iPhone screen to computer with larger display for product overview, hands-on tutorial, and more.
And iPhone Recorder is free to download and use (the paid version has more features). Why not have it on your computer right now to start recording your iPhone / iPad screen?
Free try