Normally, the hard drive does not have to be defragmented under Windows, as the operating system takes over this task automatically. Fragmentation means that the contents of a file are scattered across the hard drive. This happens every time you open a file. This is because the new data in a file is saved on the hard drive wherever there is space. If your hard drive is extremely full, Windows may have problems with the automatic defragmentation and cannot reconnect the file parts that belong together - you can help manually.
Defragmentation using standard Windows tools
In order to defragment your hard drive, you do not necessarily need to download an extra tool from the Internet. You can also use Windows' own programs. In the following, we will explain how you can defragment and optimize your drives with Windows and how you can clean up data carriers .
Method 1: defragment and optimize drives
Follow our step-by-step instructions or take a look at the brief instructions ..
1st step:
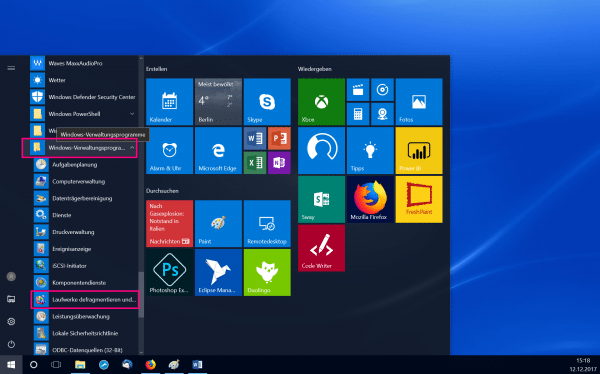 Open the Start menu and click the Windows Administrative Tools folder . Here you now open the program " Defragment and optimize drives ".
Open the Start menu and click the Windows Administrative Tools folder . Here you now open the program " Defragment and optimize drives ". 2nd step:
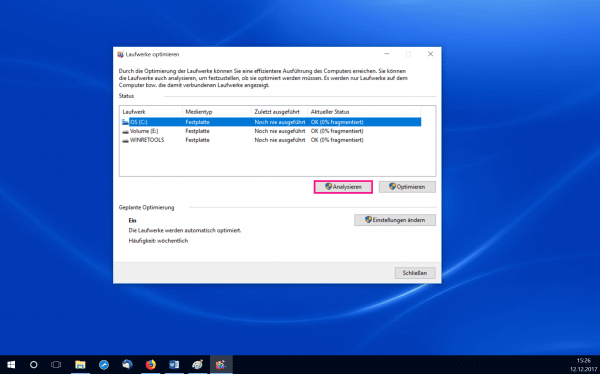 Then select the drive to be defragmented . Usually it is drive (C :) . Then click on " Analyze ".
Then select the drive to be defragmented . Usually it is drive (C :) . Then click on " Analyze ". 3rd step:
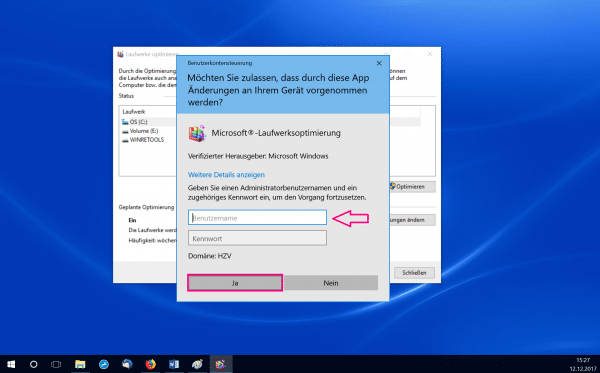 Now enter the administrator ID and confirm with " Yes ". Usually the admin data is the same as your user account data.
Now enter the administrator ID and confirm with " Yes ". Usually the admin data is the same as your user account data. 4th step:
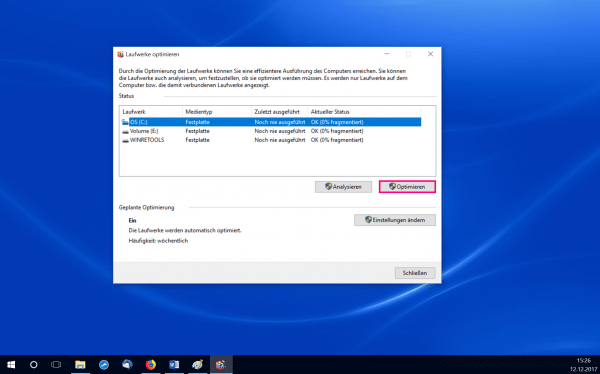 Next click on " Optimize ". This will defragment and optimize your hard drive .
Next click on " Optimize ". This will defragment and optimize your hard drive . 5th step:
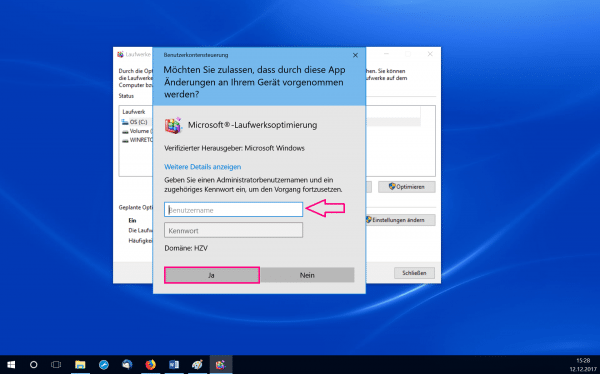 Now you have to enter your administrator data again and click on " Yes ".
Now you have to enter your administrator data again and click on " Yes ". Method 2: disk cleanup
Follow our step-by-step instructions or take a look at the brief instructions .
1st step:
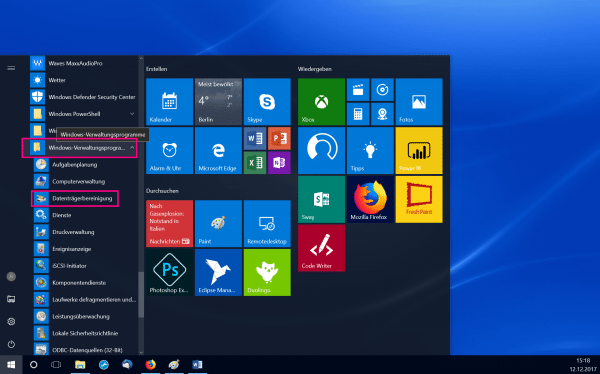 You open the start menu and select the " Windows administrative programs" folder . Click on the program " Disk Cleanup ".
You open the start menu and select the " Windows administrative programs" folder . Click on the program " Disk Cleanup ". 2nd step:
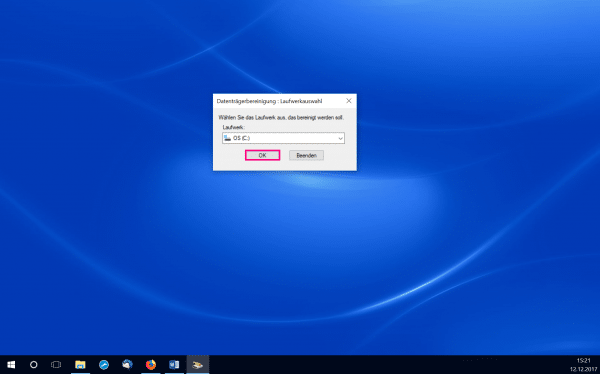 First, you need to select the hard drive that you want to defragment . Usually it is the hard disk (C :) .
First, you need to select the hard drive that you want to defragment . Usually it is the hard disk (C :) . 3rd step:
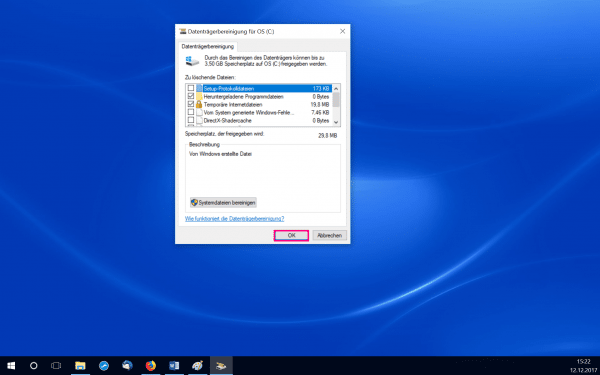 Now select the data that you want to have cleaned up . When you have ticked all of the boxes, click " Okay ".
Now select the data that you want to have cleaned up . When you have ticked all of the boxes, click " Okay ". 4th step:
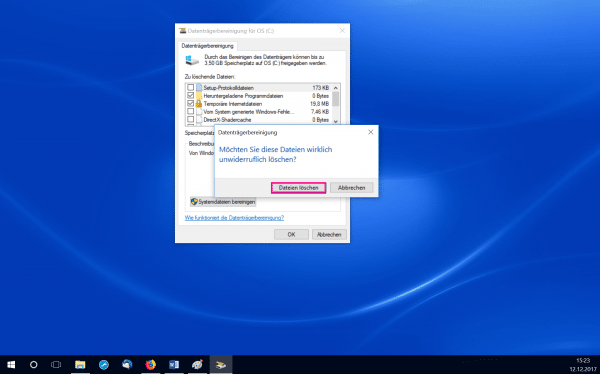 Finally click on " Delete files " to start the defragmentation .
Finally click on " Delete files " to start the defragmentation . Defragmentation using external tools
If you are not satisfied with the Windows on-board tools , there are also external tools . These include Defraggler from Piriform and Magical Defrag from Ashampoo. Both programs are easy to use and use. They are also designed to be used to defragment your hard drive ..
Defraggler can, for example, also search for individual files and defragment them. In contrast, the Windows standard tools always defragment the entire hard disk in each run . In addition, all you have to do is download and not install to use .
With Magical Defrag you don't have to manually start a run every time. The program runs independently in the background . It automatically ensures that fragmented files are reassembled. One disadvantage : poorly performing computers take longer to start up when Magical Defrag is installed.
Quick Start Method 1 - Defragment and Optimize Drives:
- Click on " Start " and open the folder " Windows Administrative Tools " in the program overview. Then click on " Defragment and Optimize Drives ".
- Now select the hard drive to be defragmented here. Usually this is drive (C :) . Then go to " Analyze " and enter the administrator data . Usually these are your regular login details. Then click on " Yes ".
- Your hard drive will now be analyzed to see if there is any fragmentation.
- Then select your hard drive and click on " Optimize ". Now you have to enter your administrator data again and click on " Yes ".
Quick Start Guide Method 2 - Disk Cleanup:
- Click on " Start " and open the " Windows administration programs " folder in the program overview . Then click " Disk Cleanup ."
- Now select the drive from which adjusted to be. Usually this is drive (C :) .
- You will now see an overview of the elements to be cleaned up . Select the ones here that you would like to defragment .
- Then go to " OK ".
- Then click on " Delete data " in the window afterwards .