Abstract :
Can't import iPhone photos to PC? FonePaw DoTrans helps you to fix the problem easily..
There are several ways to import photos from iPhone to PC: iTunes, FonePaw DoTrans, Windows Photos, AutoPlay, Picasa, etc. The most direct way to transfer photos from iPhone to PC is to click "Import" in the AutoPlay window (on Windows 7) or the Photos app (on Windows 10/8).
However, importing photos from iPhone doesn't always work . Either way, you might not be able to import photos from your iPhone to Windows PC and Windows might display one of the following messages:
- There are no photos to import.
- IPhone internal storage folder (DCIM folder) is empty.
- No new photos found.
- There was a problem. Try Again.
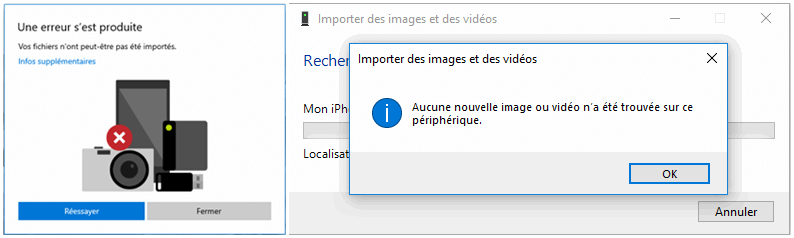
If you cannot import photos from your iPhone because you cannot view the photos in your iPhone on PC or all photos cannot be imported from iPhone to iPhone, here is the solution you can use to solve the problem. Use FonePaw DoTrans to transfer iPhone photos to PC. This software can help you import not only photos but also videos, music, contacts from iPhone to PC or vice versa..
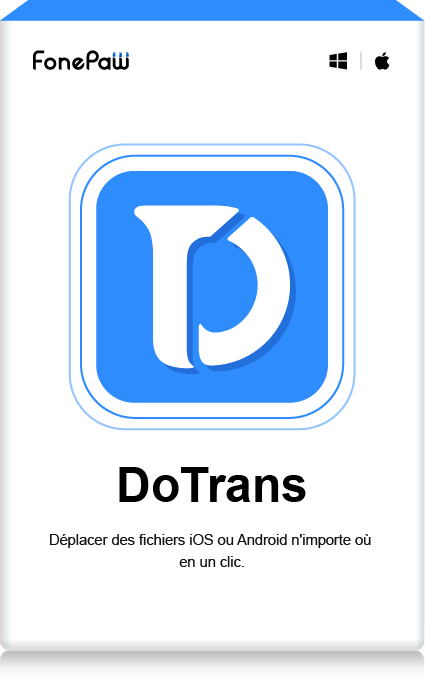
DoTrans - iOS / Android Transfer
-
Transfer files between Android, iPhone or PC
-
Delete sms, photos, contacts on iPhone or Android
-
Supported iOS 13 and later versions
Why can't I import the images from my iPhone to the PC?
If you cannot import photos from iPhone to computer, it is probably for one of the following reasons:
- The USB cable is defective;
- IPhone doesn't trust the computer;
- Apple components are not properly installed on your computer (Read the guide to install the iPhone driver;
- The USB connection between iPhone and your computer cannot be established because the USB driver is corrupted;
- The file permissions for the Pictures folder on your computer have changed due to a Windows update;
- Some photos on your iPhone are stored in iCloud, so not all photos on your iPhone can be imported.
Solution - Cannot transfer iPhone photos to PC (Windows 10/8/7)
1. Change another USB cable
If possible, get an official Apple USB cable to connect your iPhone to your computer. Some third-party USB cables allow your iPhone to be recognized by your computer and even give you the option to view your iPhone photos on PC, however they cannot import photos from your iPhone to PC. So try importing photos from your iPhone with another USB cable to make sure that the problem is not with the USB cable you are using.
2. Allow iPhone to trust the computer
Unlock your iPhone when you connect it to PC via USB cable. Once the device is connected, a notification will appear on your iPhone's home screen asking if you want to trust the computer. Press "Yes"..
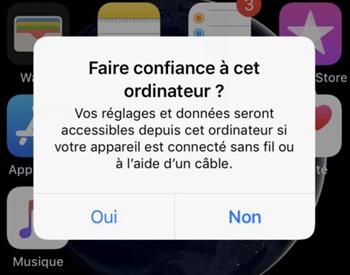
Once your iPhone trusts the computer, you should be able to click "Import photos and videos" to transfer your photos with the Windows Photos application (or else go to "Devices and drives", click right on your iPhone and click "Import Pictures and Videos"). You can access your iPhone photos from File Explorer → Your iPhone → DCIM.
3. Install Apple Mobile Device Support and restart the AMDS (Apple Mobile Device Service)
Apple Mobile Device Support and Apple Mobile Device Service are used to help your computer communicate with your iPhone. Therefore, if they don't work, your computer will not be able to recognize your iPhone and therefore you will not be able to import photos from your iPhone.
First of all, make sure that Apple Mobile Device Support is installed on your PC. Go to “Control Panel” → “Programs” → “Programs and Features” and check if Apple Mobile Device Support is listed in the list. If not, then Apple Mobile Device Support is not installed on your PC, so you will need to reinstall iTunes to get Apple Mobile Device Support.
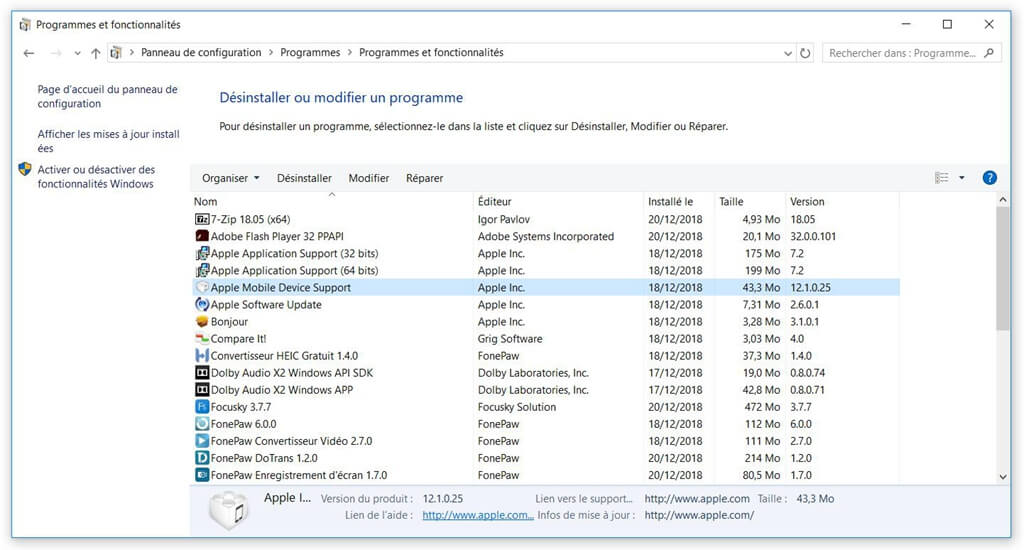
If Apple Mobile Device Support is already installed on your computer but photos from your iPhone cannot be imported to PC, try restarting Apple Mobile Device Service. Close iTunes and unplug your iPhone. Then open the "Run" window on your PC and type "services.msc" to open the "Services" window. In the list, find “Apple Mobile Device Service”, right-click on it and select “Properties”. Set the "Startup Type" section to Automatic from the drop-down list.
First click on the “Stop” button to stop Apple Mobile Device Service.
Then click on the "Start" button to restart the service.
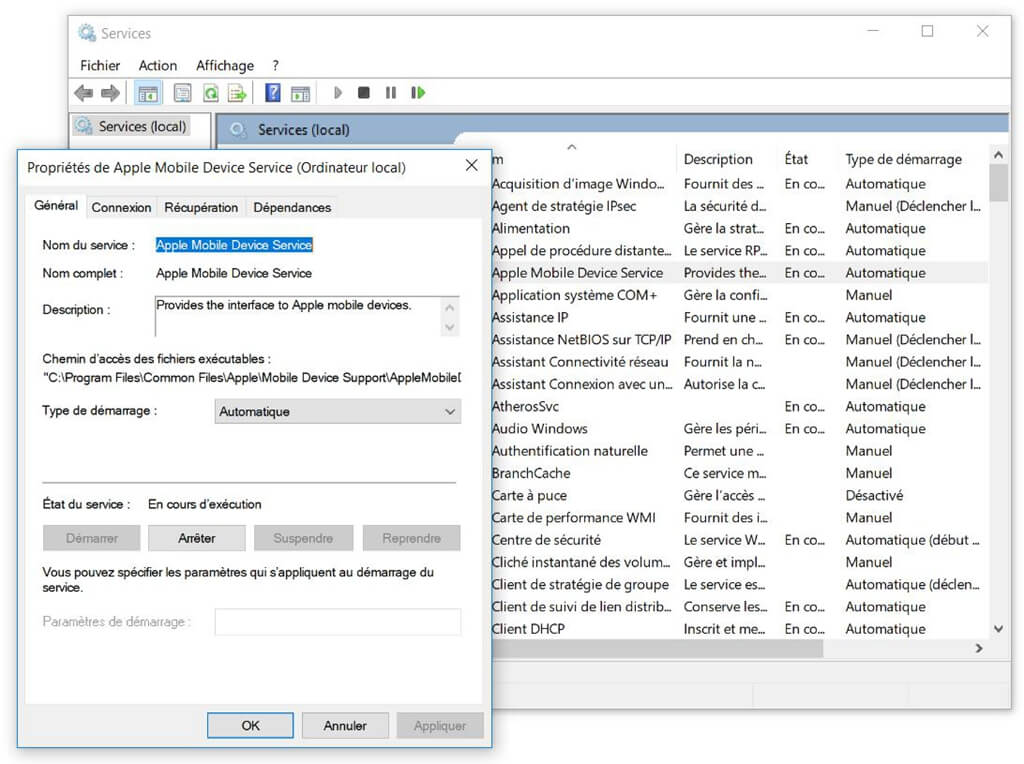
4. Update Apple Mobile Device USB Driver
On your Windows PC, go to "Device Manager" and find the Apple Mobile Device USB driver under USB "Bus Controller" (if the Apple Mobile Device USB driver is missing, read how to reinstall the Apple Mobile Device USB driver on Windows). If you see a "! " or one " ? Next to the driver name, uninstall the drive, and then reinstall it.
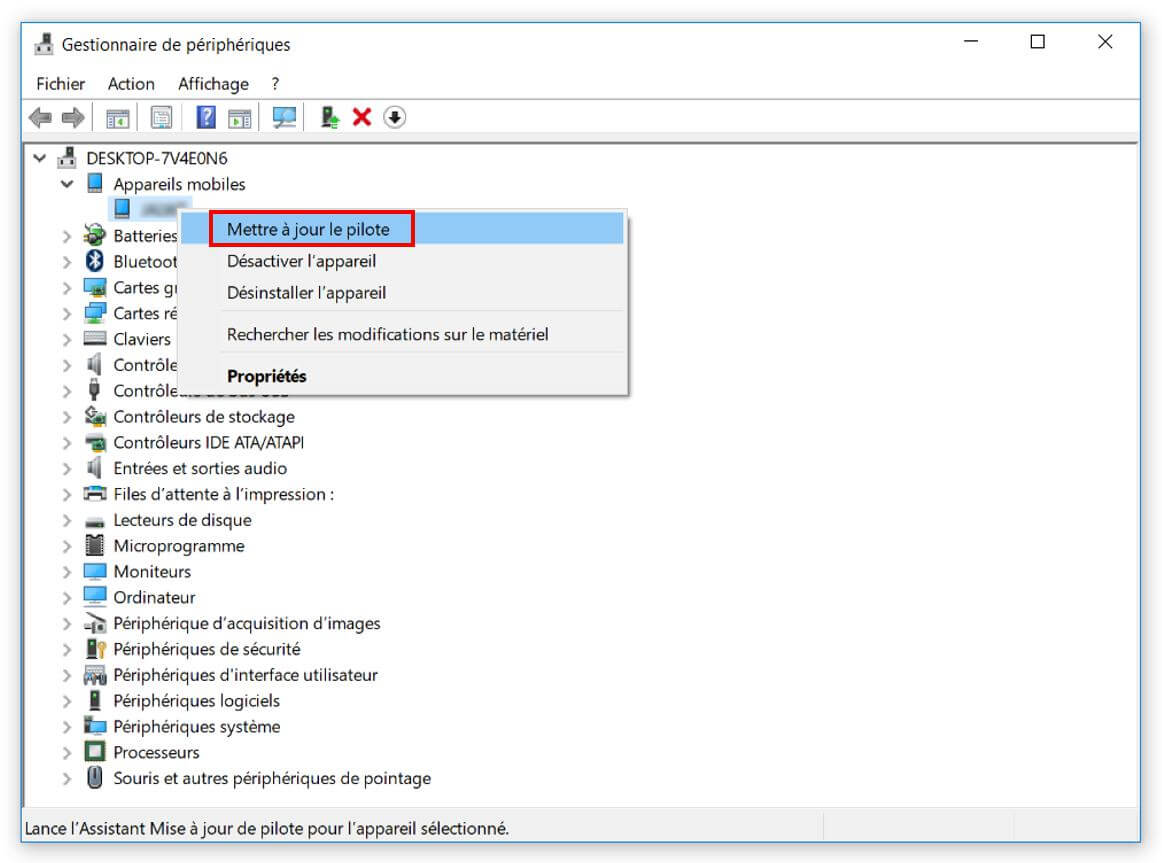
5. Backup iPhone photos to your PC using FonePaw DoTrans
FonePaw DoTrans provides a better way to import photos from iPhone to PC. DoTrans not only allows you to import photos, but also videos, music, movies, contacts and messages from your iPhone. With DoTrans, it is not only possible to import photos from iPhone to PC, but also transfer photos from PC to iPhone. Besides, it allows you to transfer photos between iPhone / iPad and Android devices.
Simple Steps to Import Photos from iPhone to PC Using DoTrans
Step 1: Launch FonePaw DoTrans on your PC. (Your computer must have iTunes for DoTrans to work properly)
Step 2: Connect your iPhone to the computer and the contents of your iPhone will be displayed in the interface of DoTrans.
Step 3: Click “Photos”, then select the photos you want to import to your computer, and click “Export to PC”.
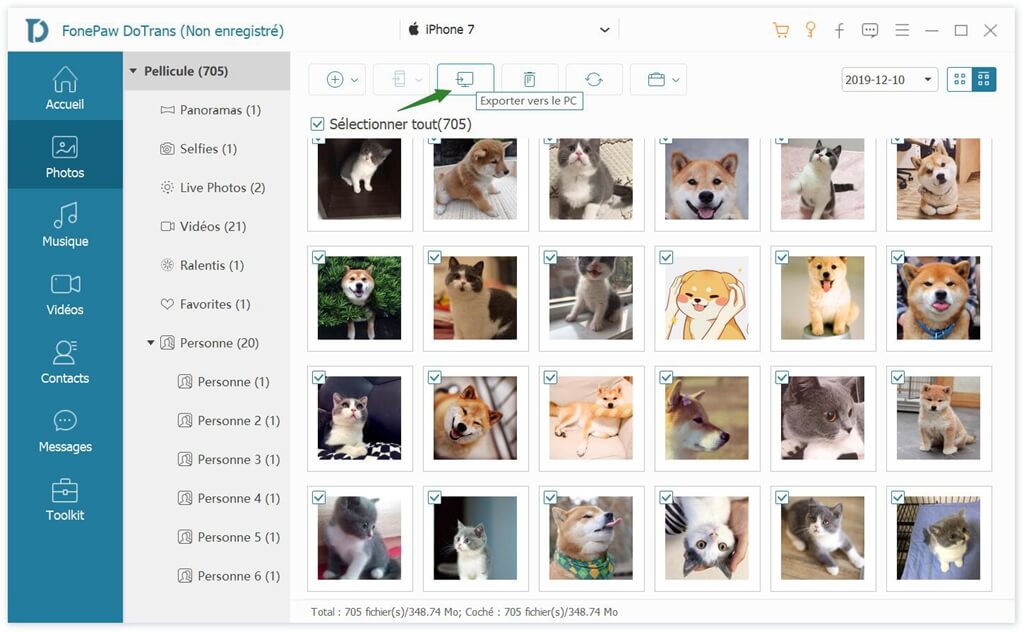
6. Change the permission of the folder that contains the images
If your computer doesn't have full control of the Pictures folder, it won't be able to import photos from your iPhone. So get Full Control permission for the Pictures folder on your PC.
Step 1: Navigate to “This PC” → “Pictures” folder.
Step 2: Right click on the folder and select “Properties” → “Security” → “Edit ...”.
Step 3: Select one of the account names and check "Full Control" which is below "Allow for [...]".
If you want to grant Full Control permission to all accounts, click the "Add" button under the usernames. In the “Enter the names of the objects to select” field, type “Everyone” and click “Check names” → “OK”. The “Everyone” group will be created. You must now grant Full Control permission to "Everyone".
7. Reset iPhone location and privacy settings
Another trick you can try is to reset your iPhone's location and privacy settings.
Step 1: Disconnect your iPhone from your computer.
Step 2: On your iPhone, go to “Settings” → “General” → “Reset” → “Reset. location and confidentiality ”.
Step 3: After the reset, plug your iPhone into the computer and trust the computer. You should be able to import images from your iPhone to PC now.
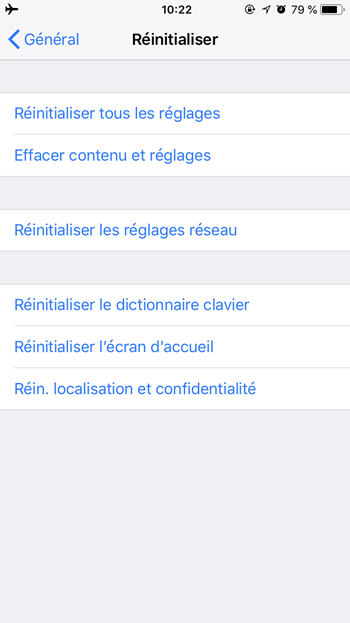
8. Import smaller selections of photos
If you can view your iPhone photos on PC but you cannot import the photos from your iPhone, then you can try to import a small part of the photos from your iPhone to your PC at one time. Some users have found that they cannot simultaneously import thousands of photos from their iPhones to computer. It is therefore recommended that you import a batch of 250-300 photos at a time from your iPhone to the computer.
If you want to import all photos from your iPhone at once, you can use FonePaw DoTrans which is an iPhone data transfer tool for transferring photos, videos, music, etc.
9. Disable antivirus programs
If you have antivirus programs installed on your computer, temporarily disable them while importing photos from your iPhone to PC.
If you still cannot import photos from your iPhone to Windows PC, describe your problem in the comments section below.
The above is the detailed analysis and solutions for the reasons why iPhone photos cannot be transferred. Transferring and backing up iPhone data is a very convenient requirement, I highly recommend you to use FonePaw DoTrans. Migrating to iOS not working? This software can also manage it for you. In addition to photos, it also supports transferring a variety of data between iPhone and computer, which can meet your daily transfer needs.