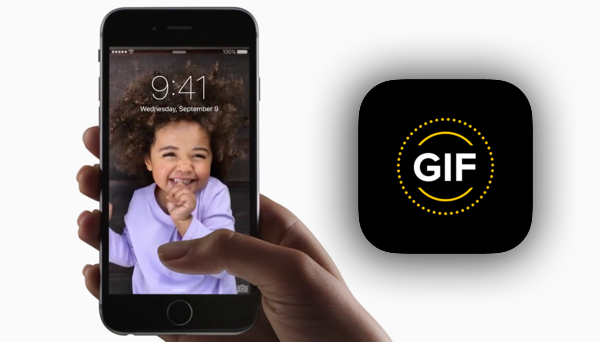
If you want to send an interesting GIF to your friends to make your conversation more lively, you can search it with Google and try to find the one that appeals to you the most. However, sometimes you won't be able to find the GIF images that you really need. So why don't you try to do them yourself? You can even personalize them with your own photos or videos on your iPhone, which will make them look more like real life..
This article will show how to make animated GIF with your iPhone photos or videos with the help of FonePaw iOS Transfer. Read on, you will discover the super easy way to make your own GIF!
Free TrialFree Trial
Step 1: Connect iPhone to PC
After downloading and installing the program, launch it on your PC. Then connect your iPhone to your computer using its USB cable. Before being detected by the program, you need to go to your iPhone and press "Trust" on the ejected window.
Step 2: Choose iPhone Photos / Videos
Once your iPhone is detected by the program, click "Photo" on the top pane. Now you can see the file data on your iPhone is shown on the program interface. You can choose any photos or videos you want to make GIF image..
Note: For newer versions of iPhone like iPhone 6s and iPhone 7, you may find a function of taking “Live Photos” . Live Photo takes a short video capture with three seconds when you press the shutter button in the camera app in your iPhone 6s or 6s Plus.
Just like video files, live photos are saved as MOV if you export them to PC via FonePaw iOS Transfer..
You can also convert Live Photos to GIF if you want. When you choose Live Photos and click "Convert to GIF" . The computer detects them as the default video, then you can see the screenshot below.
Step 3: preview GIF
After choosing your iPhone photos or video, you can set the output size, image and location settings to keep the GIF. To check if this GIF is satisfactory or not, you can preview it by clicking on the thumbnail on the ejected window.
Step 4: Create the custom GIF
If you are satisfied with the GIF image after previewing it, you can start creating it on your computer by clicking the “Create GIF” button .
The job is done! As mentioned above, the job is pretty straightforward. So why not try ? If you have any questions, leave us a comment below!
Free TrialFree Trial