Google has finally advanced the high-end mobile market with Pixel and Pixel XL, which were announced at a press event on October 4, 2016 and serve as a Google launch device for Android 7.1 Nougat. These two phones are the first smartphones in the Google Pixel series. While Pixel phones are still pretty high, it's worth trying this gadget as a competitor against Apple and Samsung. No worries, you can also easily transfer Samsung / iPhone data to Pixel phones. Moreover, you should attach importance to the backup of Google Pixel and Pixel XL. Data loss is unpredictable misery, but preparation avoids it. Now we present to you how to backup Google Pixel phones..
Way 1: Make a backup with the Google account
As a phone made by Google, this means that it benefits from powerful software support from Google, for example, a backup and restore function. You can make unlimited backup for data like Google Calendar, Google Contacts and Photos & Videos with full original quality (that's really great) and limited backup (25MB) for apps and app data , Call history, Device settings and Message text (only SMS available). Best of all, you can turn on auto backup for Pixel phones and don't worry about forgetting to make a backup.
Before making a backup, you must add a backup account. If you have already configured it, skip this section. Go to “ Settings ”> “ Personal ”> “ Backup & reset ”> “ Device backup ” or “ Photo backup ”. Then tap on “ Backup Account ” and select “ Add Account ”. You can also modify a backup account in this part..
How do I activate automatic backup?
Step 1. Open the “ Settings ” app on your device.
Step 2. Select “ Personal ” and choose “ Backup and reset ”..
Step 3. To back up data and settings, select “ Device Backup ”> “ Backup to Google Drive ”.
Step 4. To back up photos and videos, select “ Back up photos ”> “ Backup & sync ”.
Note that if you turn off automatic backup except photos and videos, contacts and calendar, the data will all be deleted.
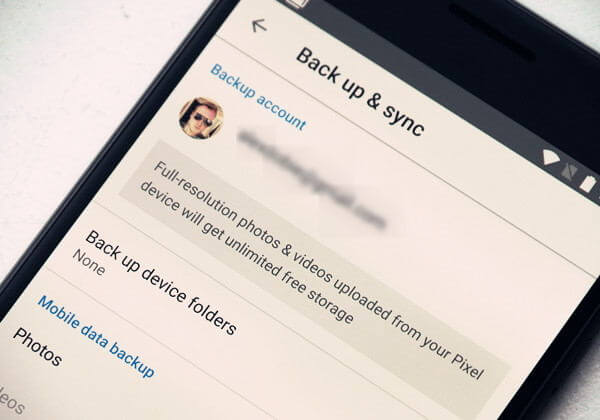
Way 2: Backup All Data on Pixel Phones with Ease
Although Method 1 is workable, it has limited storage for some data and is not allowed to preview saved data. So, here is Android Data Recovery. It can restore lost data from Android as well as copy existing content to PC with ease. Cut the snapshot and see how it works.
Free TrialFree Trial
Step 1. Connect Google Pixel to the computer
Please install Android Data Recovery on your Win / Mac with one click on the button above. Then launch the program and connect it with the included USB cable.
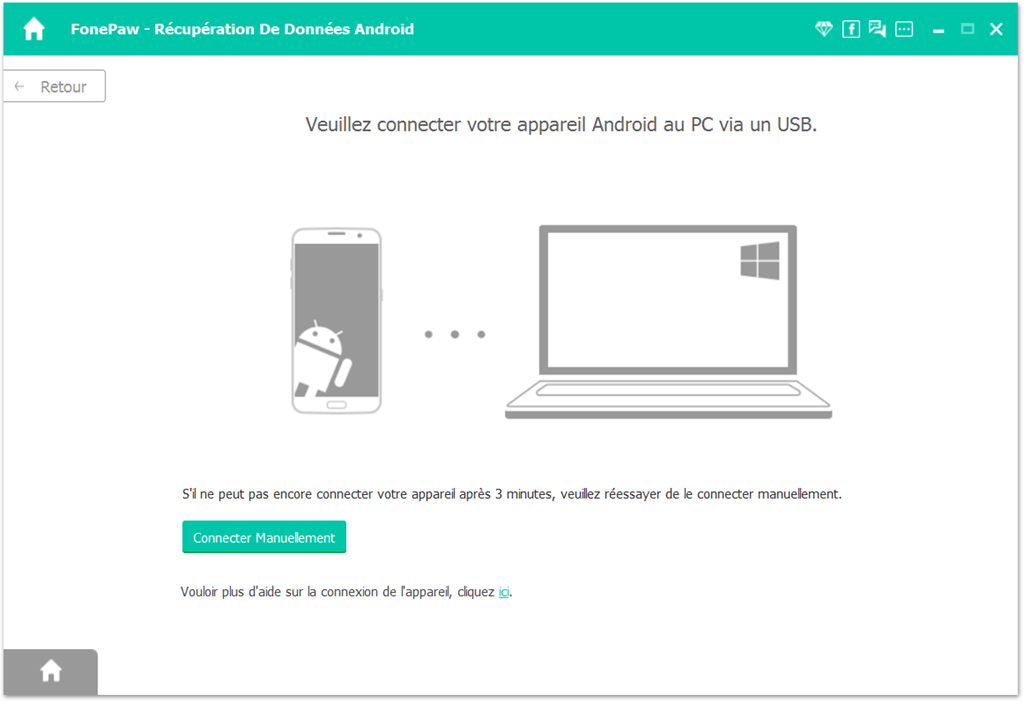
If your USB debugging is not enabled, the following window will appear. Follow the steps and enable USB debugging on the Pixel phone.
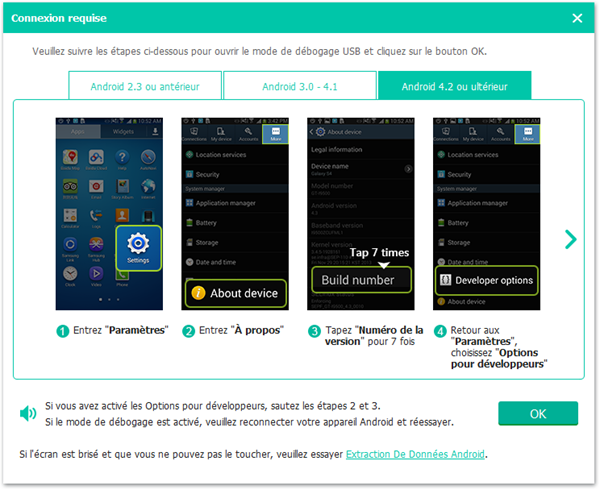
Step 2. Choose and scan all types of data
There is a lot of content supported by Android Data Recovery. Choose the one you want or just " Select all ". Then tap Next to start scanning the selected data.
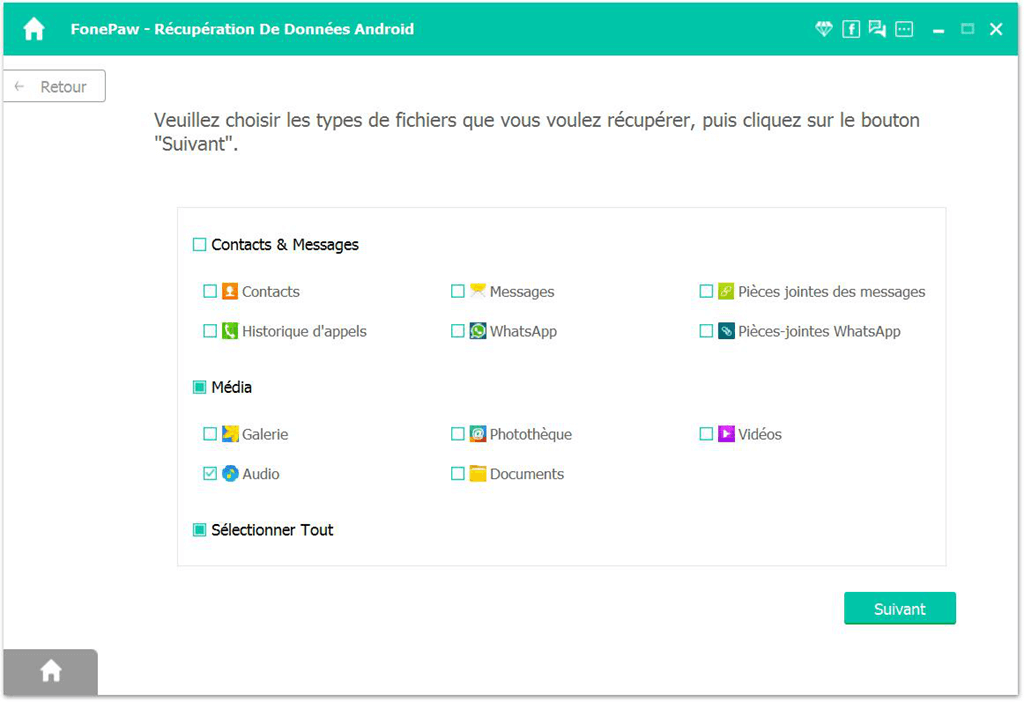
Step 3. Transfer the scanned data to the computer
After a deep scan, all data stored on the Pixel phone will be scanned and displayed on the interface. Besides, as a recovery tool, it will also be able to find and show some deleted data. Choose all content and click "Recover", then choose a file to save these files. You can view them after transmission.
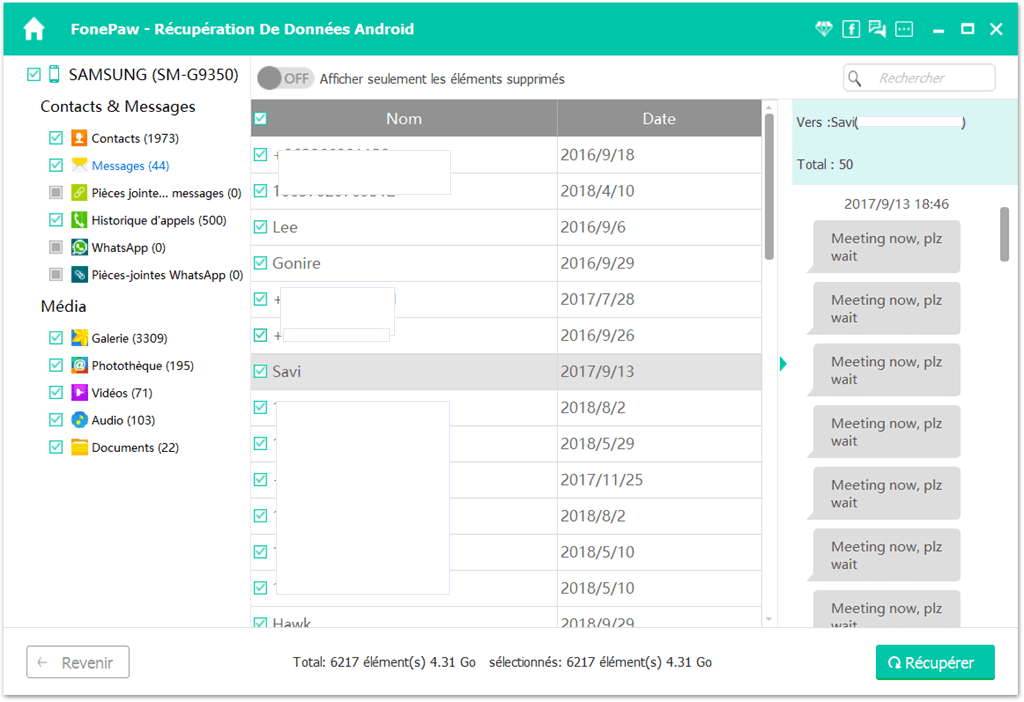
Personally, I would like to try Method 2 of backing up my Pixel phone for the reason that it is capable of backing up all content at the same time. Best of all, it can serve as a recovery tool and a transmission tool at the same time. He is the best.