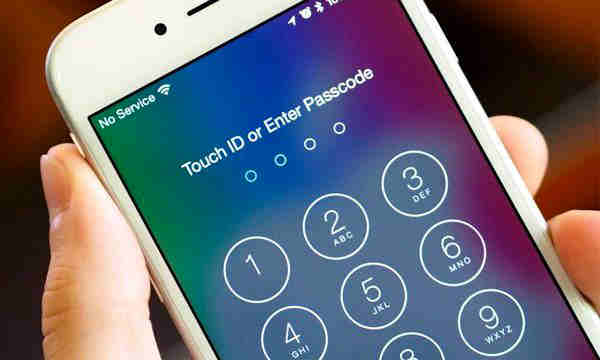
For the safety of the mobile, and not to let strangers randomly touch or use our mobile phone, specially the expensive iPhone, we will usually set a password to lock the phone screen, every time we enter the word. correct password, we can use the mobile phone, So the password we set sometimes is very complex and can't remember it right away, it's really secure, even we can't open it , how to remove iPhone screen lock password? Don't worry, we can solve it. So, if you forgot iPhone screen lock password, this article will show you how to lock iPhone screen password with ease..
Actually, if you want to unlock your device with a lock password, apart from entering the password, you can consider restoring your iPhone to original factory setting, but it will erase all existing data. on your iPhone when you perform the factory reset. But it is still possible to lock iPhone screen without restoring factory setting. What you need is iPhone Data Recovery program, which can extract data from iPhone, iPad and iPod to your computer for backup without data loss.
The main characteristics for you:
- Directly recover lost data from iPhone, iPad and iPod, export all data to computer..
- Directly restore data from iTunes backup without device.
- Directly download the iCloud backup to your computer..
Part I: How to Bypass Password and Extract Data from iPhone to Computer
Part II: How to Erase Your Device Using iTunes
Part III: How to erase your iDevive with recovery mode
To erase your iDevice, you need to backup your iPhone or iPad data first. This program can access your device by bypassing the screen password and extract the data from your iPhone to the computer. You can download it for free below:
Free TrialFree Trial
Supported devices: iPhone 4 / 4s / 5/6 / 6s, iPad and iPod.
Part I: How to Bypass Password and Extract Data from iPhone to Computer
Step 1: Install the program and connect your iDevice to the computer
Take the Windows version as an example. After connecting your iPhone to the computer, launch the program. You will see the main panel, there are 3 options. And you need to select “Recover from iOS Device”.
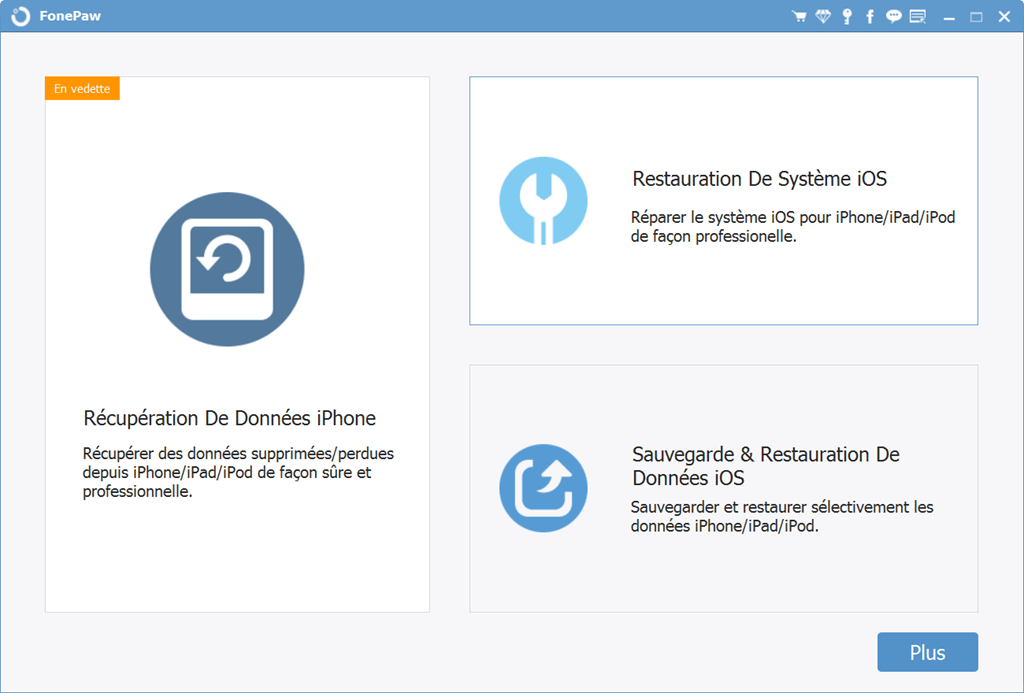
Note: Follow the steps to put iPhone into DFU mode:
1) Hold "Home" button and "Power" button at the same time until the device screen turns black. Wait 10 seconds.
2) Release the "Power" button and hold down the "Home" button for approximately 15 seconds.
3) Release the “Home” button until you receive the message “Enter DFU Mode Successfully”.
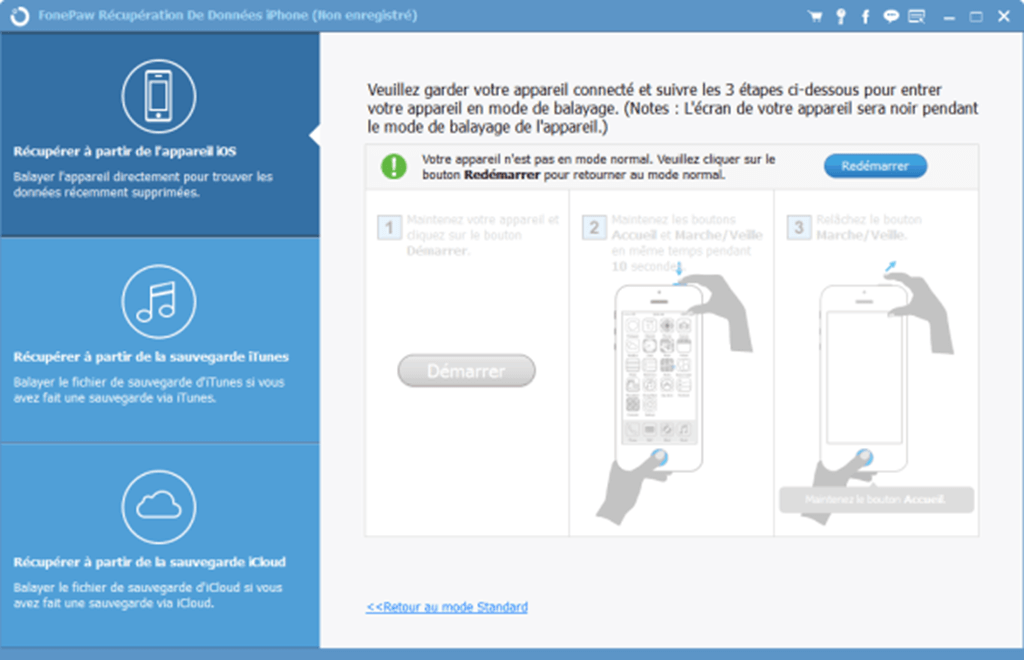
Step 2: start scanning all data on your device
Once the program recognizes your device, it will start scanning your iPhone, iPad, or iPod device. After the scan, all the files on your device will be displayed and categorized.
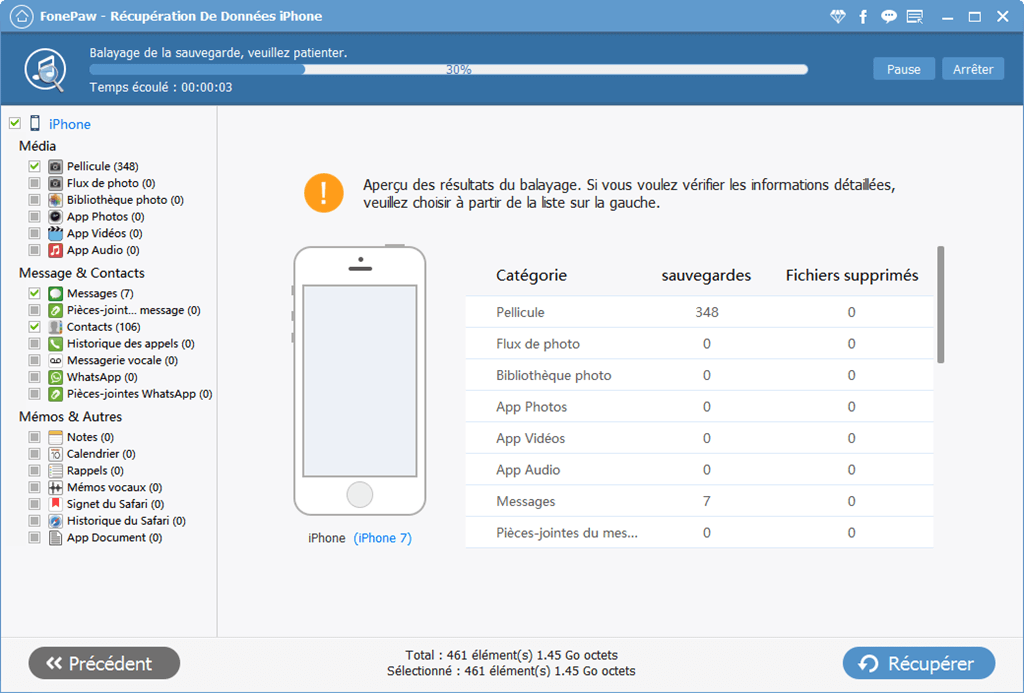
Step 3: start exporting data to your computer for backup
Just select the data you want to backup to your computer, then you can start recovery immediately by clicking “Recover”.
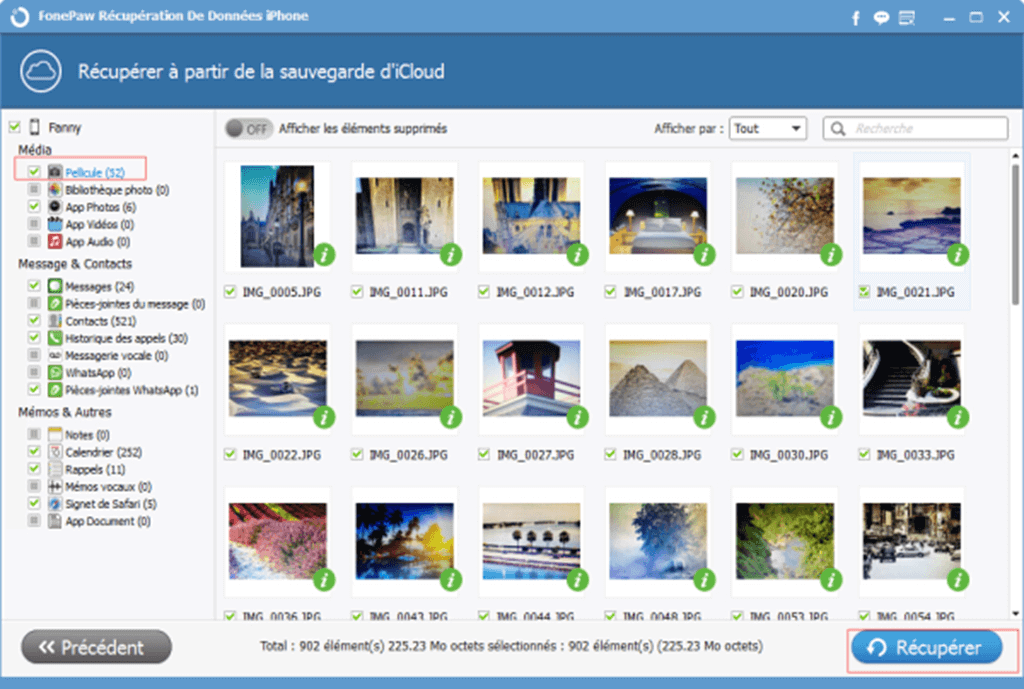
Part II: How to Erase Your iDevice Using iTunes
After backing up your iPhone, iPad data to your computer, now we start to unlock your device with Apple's official method.
1) You need to connect your iPhone, iPad or iPod to your computer.
2) Choose iPhone or iPad from the iTunes sidebar and click on the “Summary” tab.
3) Click on "Check for update", then click on the "Restore" button.
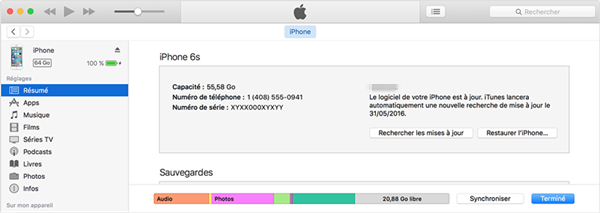
Note: If you are prompted for a password, it means the backup has been encrypted. You must enter the correct backup password to restore the device. If you forgot the password, iSeePassword iTunes Password Recovery is a good tool to unlock backup password. But you try "Erase from Recovery Mode" below.
Part III: How to erase your iDevice with Recovery Mode
To erase your device using Recovery Mode, you will have a Mac or PC with iTunes and need to connect your device to the computer using a USB cable.
1) Connect your iDevice to your computer and open iTunes.
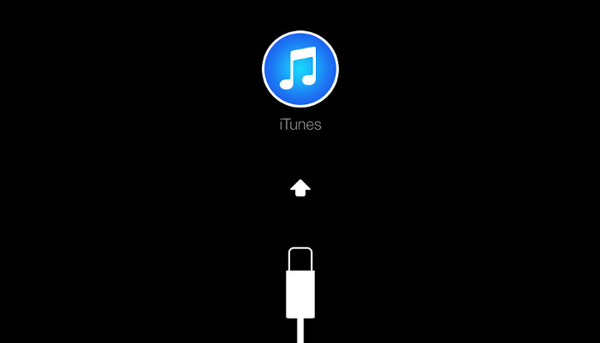
2) When the device is connected, you need to press and hold Power / Wake and Home buttons at the same time to force restart your device, keep holding them until you see the mode screen recovery.
In this step, iTunes will tell you that “There is a problem with the iPhone that requires it to be updated or restored”. Simply click on the “Restore” button to restore your device to default settings. If it takes more than 15 minutes to complete the process, you will get a new iPhone or iPad without password.
Whichever method you use, the first thing you need to do is backup your iPhone or iPad data to your computer. There is no way to access password protected except iOS Data Recovery software, it can bypass screen password and access iPhone storage system, then extract all data from the device to the computer for backup.
Free TrialFree Trial