Backing up data of one kind or another is always advisable. It is often easiest to drag the important data to an external storage medium such as a USB stick or an external hard drive. But how do you secure these media so that confidential data cannot simply be accessed in an emergency? Here you will find instructions on how you can securely encrypt your external hard drive using the VeraCrypt program.
VeraCrypt has the advantage that it is similar to a further developed version of the TrueCrypt program. However, the maintenance of TrueCrypt was discontinued in 2014, so that it still has some bugs and security holes. VeraCrypt is being further developed and kept up-to-date so that security gaps are closed directly.
Note: VeraCrypt can encrypt the storage medium itself as well as create so-called containers. A container or "volume" can be compared to a protected folder. Files can be moved to the container at a later date. These containers are displayed as virtual drives on the computer into which you can pack your data. It is not possible to simply provide an external hard drive with password protection; you always need an external program for this..
Encrypt an external storage medium
Note: The storage medium must not have any partitions. If this is the case, VeraCrypt issues an error message.
Follow our step-by-step instructions or take a look at the brief instructions ..
1st step:
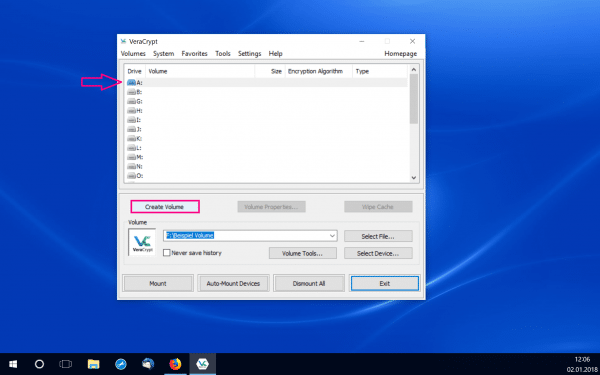 Open VeraCrypt and click " Create Volume ".
Open VeraCrypt and click " Create Volume ". 2nd step:
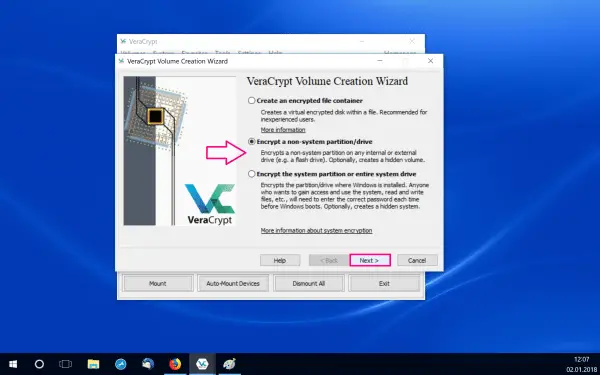 Select " Encrypt a non-system partition / drive ". This means that you want to encrypt an external storage medium . Then click on " Next> ".
Select " Encrypt a non-system partition / drive ". This means that you want to encrypt an external storage medium . Then click on " Next> ". 3rd step:
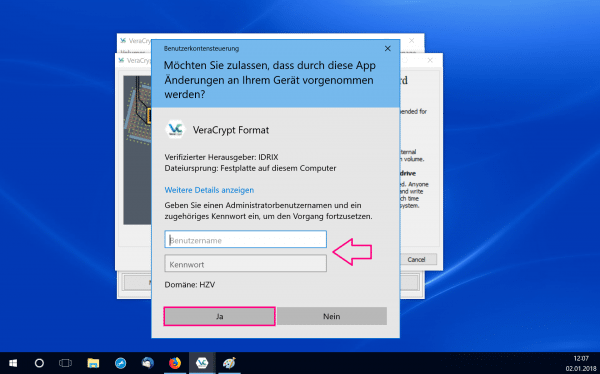 You will now be asked to enter your admin data . Usually they correspond to the user data for the computer. Then click " Yes ".
You will now be asked to enter your admin data . Usually they correspond to the user data for the computer. Then click " Yes ". 4th step:
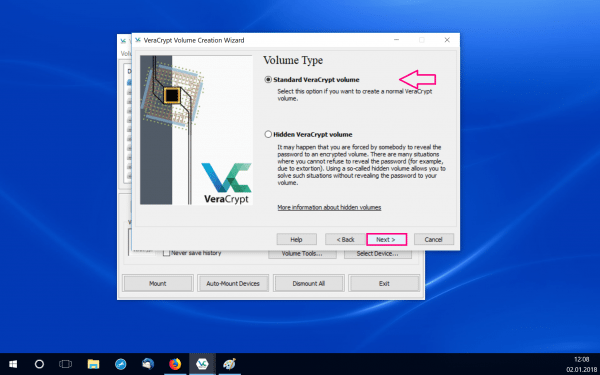 In the next window select " Standard VeraCrypt volume " and click on " Next> ". How to create a standard volume . You can also create a hidden volume . However, this is not necessary for a regular data backup .
In the next window select " Standard VeraCrypt volume " and click on " Next> ". How to create a standard volume . You can also create a hidden volume . However, this is not necessary for a regular data backup . 5th step:
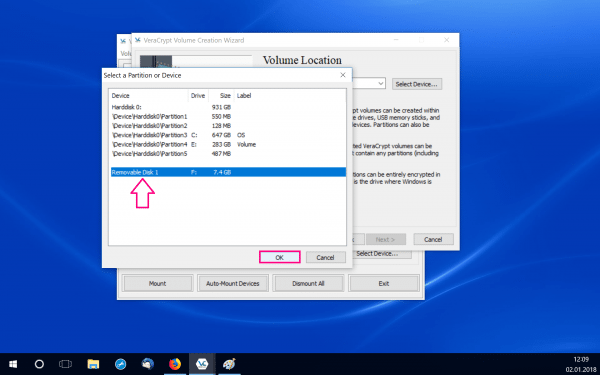 Now you have to select a storage medium (in the example it is the USB stick in drive F :). Then click OK .
Now you have to select a storage medium (in the example it is the USB stick in drive F :). Then click OK . 6th step:
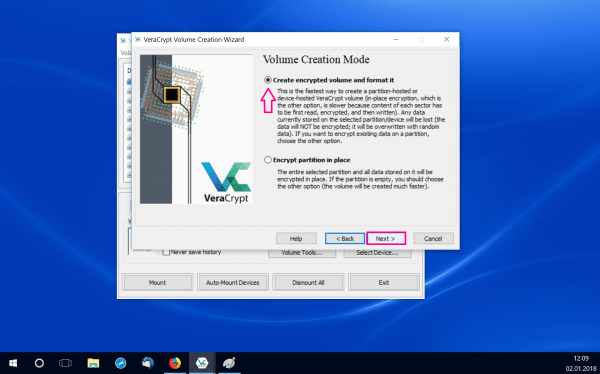 In the next window you can choose whether you want to set up an encrypted volume , which will format your storage medium . The upper option " Create encrypted volume and format it " is recommended for regular data encryption . Then click on " Next> ". Note: This step will delete all data currently on the storage medium . You should back up this data and then copy it to the volume you created later.
In the next window you can choose whether you want to set up an encrypted volume , which will format your storage medium . The upper option " Create encrypted volume and format it " is recommended for regular data encryption . Then click on " Next> ". Note: This step will delete all data currently on the storage medium . You should back up this data and then copy it to the volume you created later. 7th step:
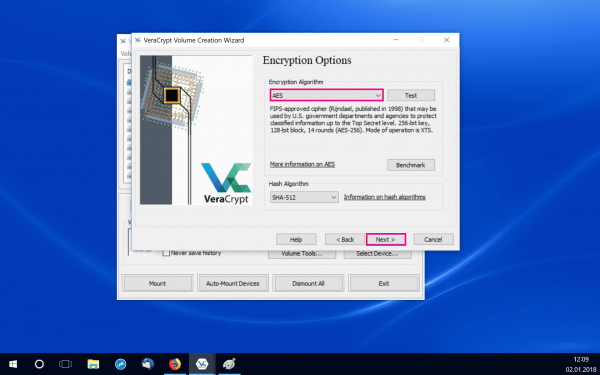 Now you have to choose an encryption method . The methods offered are all safe - so the choice is yours. Then click on " Next> ".
Now you have to choose an encryption method . The methods offered are all safe - so the choice is yours. Then click on " Next> ". 8th step:
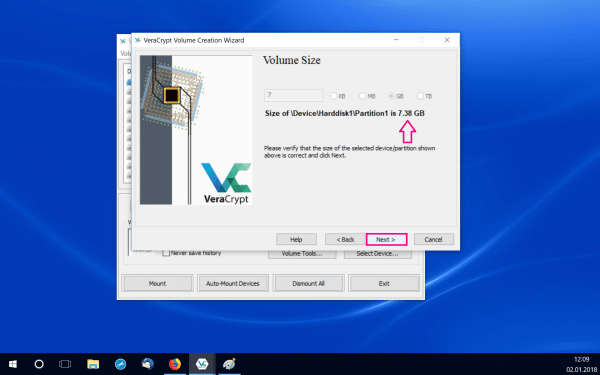 The program automatically detects the size of your selected storage medium . Therefore you do not have to enter a size here, just click on " Next> ".
The program automatically detects the size of your selected storage medium . Therefore you do not have to enter a size here, just click on " Next> ". 10th step:
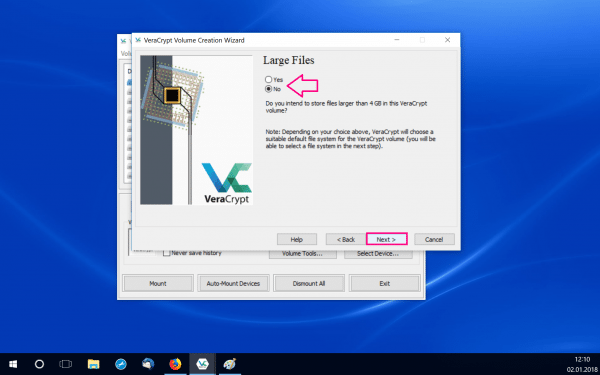 You will now be asked whether you intend to save files larger than 4 GB on the medium. If your files are larger than this size, select Yes . Otherwise select " No ". Then click on " Next> ". Note: This selection only determines how the backup will be created later . It should also be remembered that files larger than 4 GB do not mean folders , but the files themselves , such as documents and images .
You will now be asked whether you intend to save files larger than 4 GB on the medium. If your files are larger than this size, select Yes . Otherwise select " No ". Then click on " Next> ". Note: This selection only determines how the backup will be created later . It should also be remembered that files larger than 4 GB do not mean folders , but the files themselves , such as documents and images . 11th step:
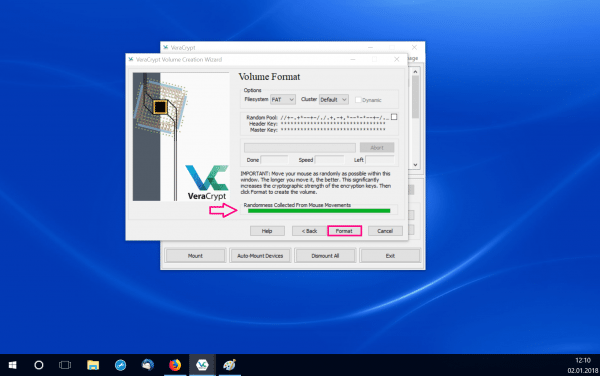 Now the encryption is created. When the Randomness Collected From Mouse Movements indicator is filled to the green or even full , select Format . You fill the display by making random movements with the mouse within the VeraCrypt window. On the subsequent pop-up on " OK " to the process to complete .
Now the encryption is created. When the Randomness Collected From Mouse Movements indicator is filled to the green or even full , select Format . You fill the display by making random movements with the mouse within the VeraCrypt window. On the subsequent pop-up on " OK " to the process to complete . Access the encrypted hard drive
In order to be able to access the volume of your external storage medium, you need to make it a virtual drive . This drive is then treated like a regular hard disk drive . You can store stuff on it and retrieve it from it. It is very important that you create the virtual drive, otherwise you will not be able to access the data. Your external storage medium is encrypted in such a way that it can only be accessed on your computer via the virtual drive . If you want to access it from another computer , you will need to install VeraCrypt there as well , enter the password for decryption and set up a virtual drive. Follow our step-by-step instructions or take a look at the brief instructions .
1st step:
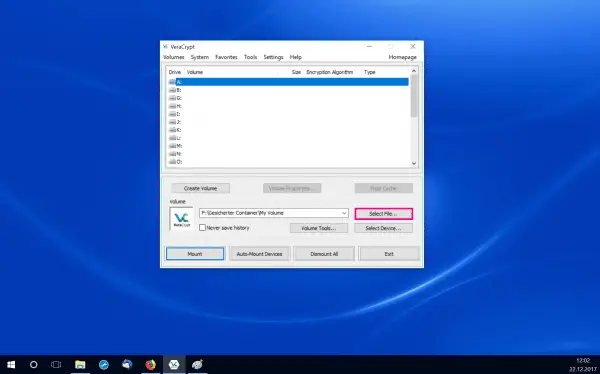 Open VeraCrypt and choose " Select File ... " on the right .
Open VeraCrypt and choose " Select File ... " on the right . 2nd step:
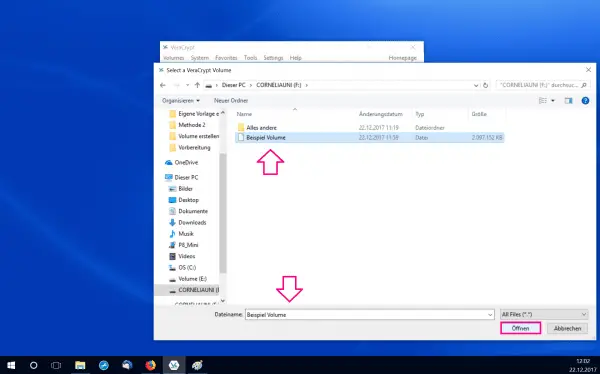 Open your volume file . You may have to find her first . It's in the directory where you saved it.
Open your volume file . You may have to find her first . It's in the directory where you saved it. 3rd step:
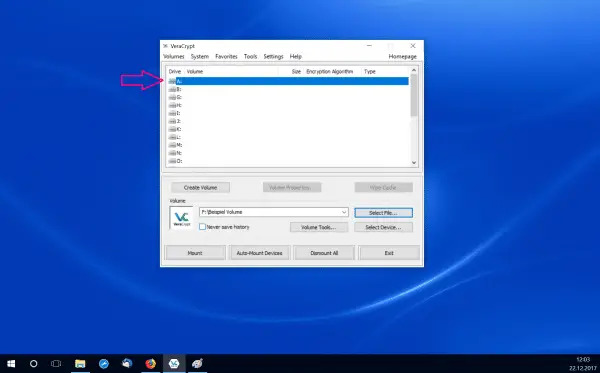 Select a drive from your list. In the example we use the A: drive .
Select a drive from your list. In the example we use the A: drive . 4th step:
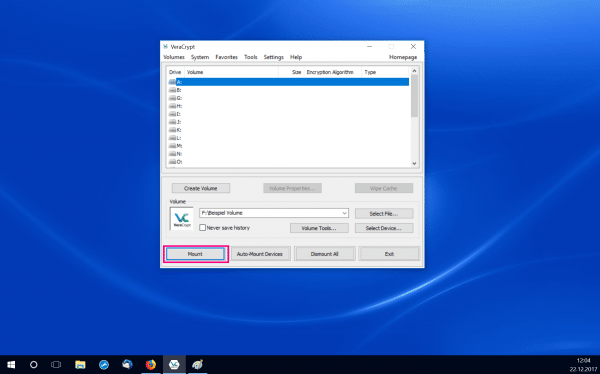 " Select Device " can be used to select which drive is mounted where. Now click on " Mount " at the bottom left .
" Select Device " can be used to select which drive is mounted where. Now click on " Mount " at the bottom left . 5th step:
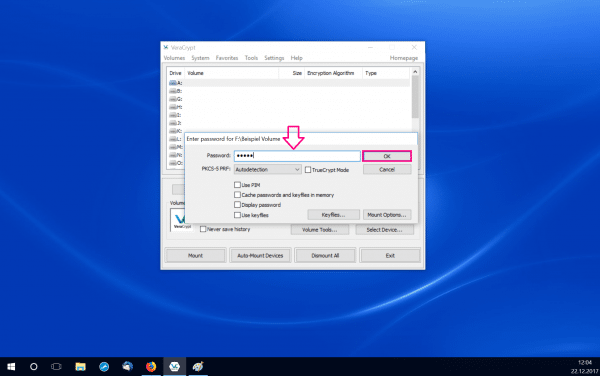 Enter the password for your volume file. Then click OK .
Enter the password for your volume file. Then click OK . 6th step:
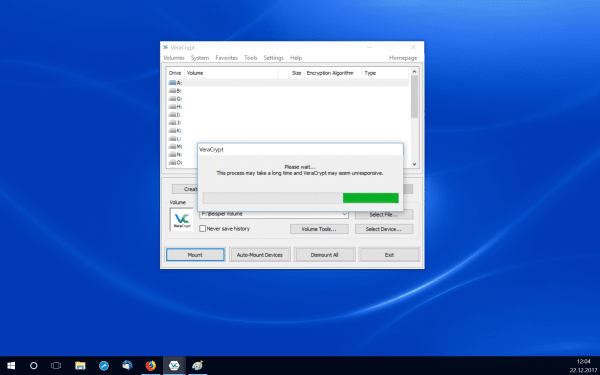 Now you have to wait while the virtual drive is created. It can take a while . Therefore, under no circumstances should you quit the program during this time . Even if it looks like VeraCrypt has hung itself .
Now you have to wait while the virtual drive is created. It can take a while . Therefore, under no circumstances should you quit the program during this time . Even if it looks like VeraCrypt has hung itself . 7th step:
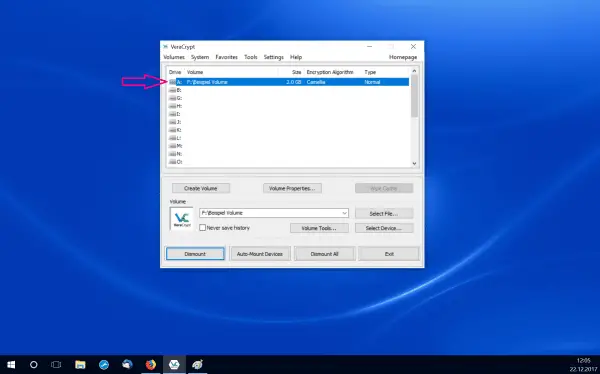 If everything worked, the drive in the menu will now look something like the one in the picture. Their volume file is now with the virtual drive connected . You can then use the virtual drive just like a normal hard drive.
If everything worked, the drive in the menu will now look something like the one in the picture. Their volume file is now with the virtual drive connected . You can then use the virtual drive just like a normal hard drive. Brief instructions: Encrypt an external storage medium
- Open VeraCrypt, then click " Create Volume ".
- Select " Encrypt a non-system partition / drive " and then click on " Next> ".
- Now enter your admin data . Usually they correspond to your login data for the computer. Then click " Yes ".
- Now select " Standard VeraCrypt volume " and click on " Next> ". With this option you create a normal volume , while with " Hidden VeraCrypt volume " you could create a hidden volume . For a regular backup, however, a standard volume is completely sufficient.
- In the next window you have to select your storage medium . Then click OK .
- The next window lets you choose whether you want to set up an encrypted volume and use it to format your storage medium . On the other hand, you could create an entire partition . It is advisable to select the option " Create encrypted volume and format it " above for a normal backup of data . Then click on " Next> ".
Note: This will delete all data currently on your storage medium . You have to back them up beforehand and then copy them to the volume you created later. - You will now be asked to select an encryption method . Because all of the methods are safe , you are free to choose. When you have decided on an encryption algorithm , click on " Next> ".
- The size of your storage medium will now be determined. This happens automatically . So you don't have to choose anything. Simply click on " Next> ".
- In the next window you have to enter a password . Then click on " Next> ". If your password is not secure enough , for example because it is too short, a warning will appear . If you still want to keep your password , click " Yes " in this window .
- You will now be asked whether you want to save files larger than 4 GB on your storage medium. Normally you can select " No " here and click " Next> ".
Files do not mean folders , but the actual files themselves. However, if you want to save files that large, select " Yes " and click " Next> ". This selection only determines how the backup will be created later. - The encryption is created in the next window . When the " Randomness Collected From Mouse Movements " indicator is green or even full , click on " Format ". You can fill this display by moving your mouse with random movements within the VeraCrypt window. When the backup is done , a pop-up will appear . Click OK here to complete the backup .
Quick guide: Access the encrypted hard drive
- Open VeraCrypt and choose " Select File ... " on the right . Go to your volume file . Click " Open " to use it.
- Select a drive from the list via "Select Device".
- Then click on " Mount " in the lower left corner .
- Now you have to enter the password for your volume. Then click OK .
- In order to be able to access your data , just treat the created virtual drive like a regular hard drive .