Do you know the possibility to easily record your screen to video after iOS 11 update? Thanks to this new version, you no longer need to download video capture software. Everything will become simpler. So, here are the steps on how to use this “Screen recording” feature and transfer videographies to the computer!
How to use Screen recording on iPhone?
Step 1. Navigate to "Control Center" and then click "Customize Orders"..
Step 2. Touch “Screen Recording” from the list of other controls to add it to the “Control Center”.
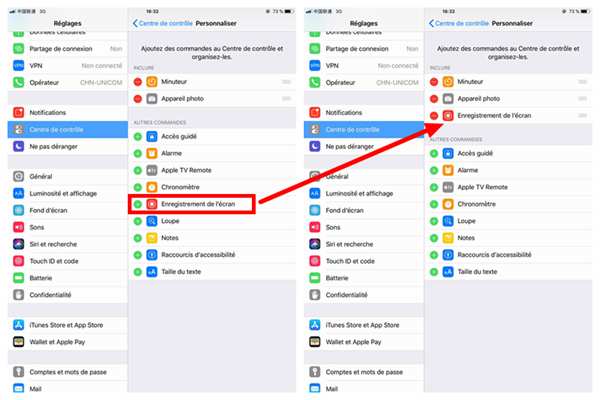
Step 3. Swipe up from the bottom of the screen to open the "Control Center" and you can see a round button..
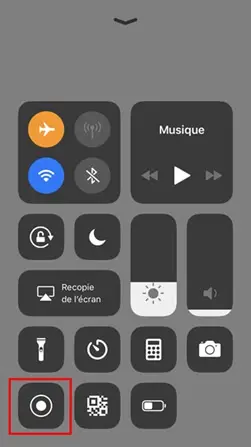
Step 4. Once you touch it, the button will turn red and the screen recording will start.
Step 5. If you want to stop recording, touch the top of the screen and then click “Stop”. The videography will be saved in "Photos"..
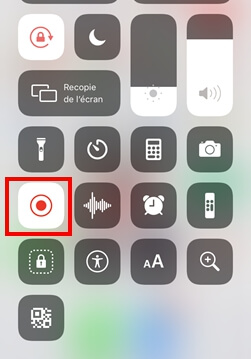
Advice :
If you don't want to save notification previews in the video, follow the steps: " Settings >" Notifications ">" Show previews ">" Never ".
How to transfer videographies from iPhone to computer?
To transfer videographics to computer, we recommend you to use our product, FonePaw DoTrans, which helps you transfer videos from iPhone to computer easily. You can download the free trial version and follow the steps below.
Free try
Also Read: How to Transfer Video from iPhone to Mac?
Step 1: Connect your iPhone to the computer
After installing and launching FonePaw DoTrans, connect your iPhone to the computer using a USB cable. Your iPhone screen will show on the main interface soon.
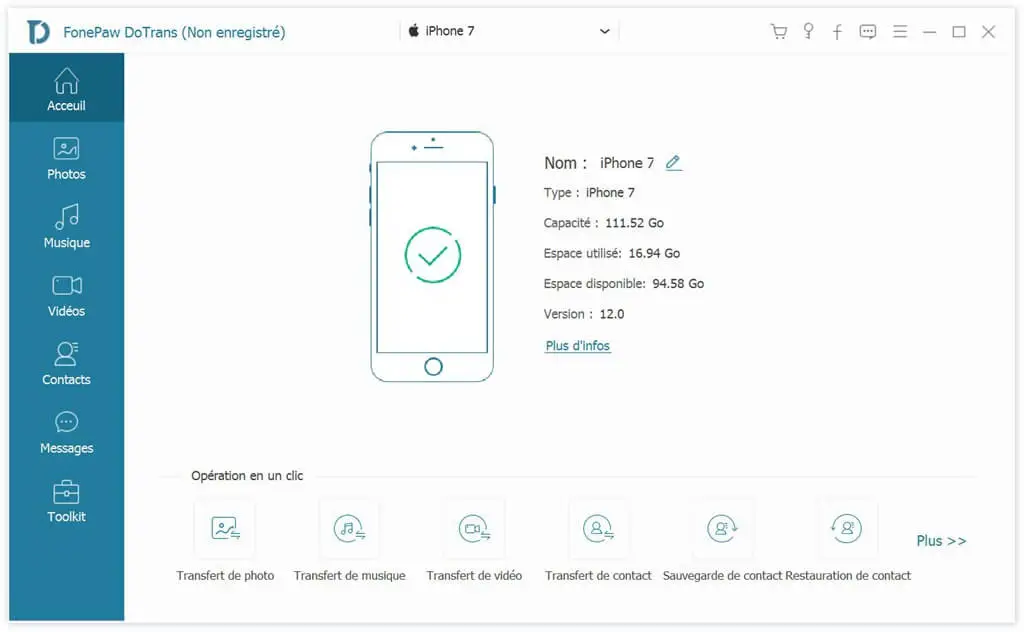
Step 2: Find and preview videos
Videos are automatically saved in Photos, so you need to click “ Photos ”> “ Videos ”. Then select the videos you want to export. You can preview video to confirm.
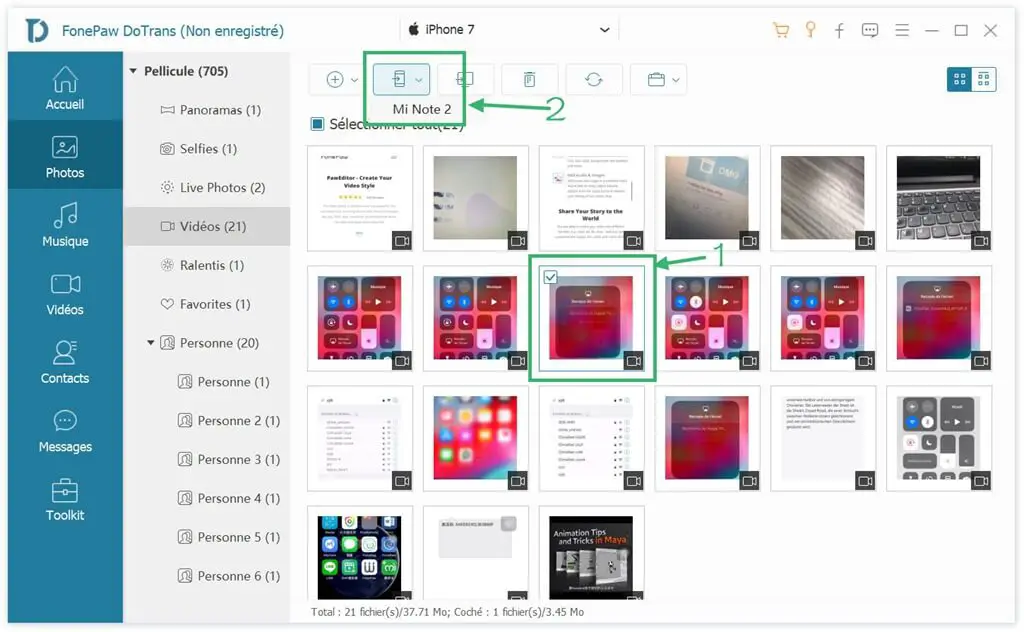
Step 3: Export iPhone video to computer
Select the videos you want to transfer and click “ Export to PC ”.
If you want to transfer the videos to iTunes, you can use FonePaw iOS Transfer.
Free TrialFree Trial