Statistics made easy: Microsoft Excel offers you a function for the automatic calculation of the arithmetic mean - also called "mean" or "average". To calculate the mean, all values are added and then divided by the number of values. In Excel you can either enter individual values or select cells. We'll show you how it works.
Also, look here for more tips on controls and formulas in Excel.
Manual data entry
The mean value is shown in Excel as follows:
MITTELWERT(Zahl1;Zahl2;...)
If you only have a small amount of data, it is a good idea to enter the average manually. To do this, click in an Excel cell and then enter " = AVERAGE (number1; number2; number3 ...) " in the formula line and press the [Enter] key..
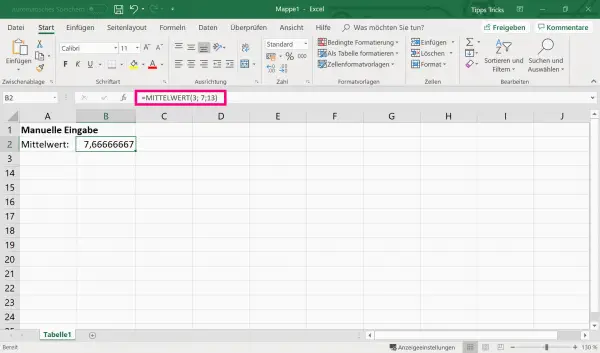
Calculate the mean of several cells
Follow our step-by-step instructions or take a look at the brief instructions .
1st step:
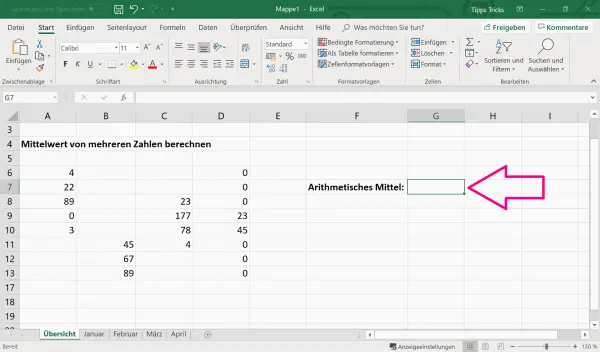 First enter the values in Excel from which you want to calculate the mean. These do not necessarily have to be listed as a table. Click in the field in which you want to calculate the arithmetic mean .
First enter the values in Excel from which you want to calculate the mean. These do not necessarily have to be listed as a table. Click in the field in which you want to calculate the arithmetic mean .
Attention : Excel automatically ignores empty cells. If you want a cell to be counted as zero, you have to enter a zero beforehand .
2nd step:
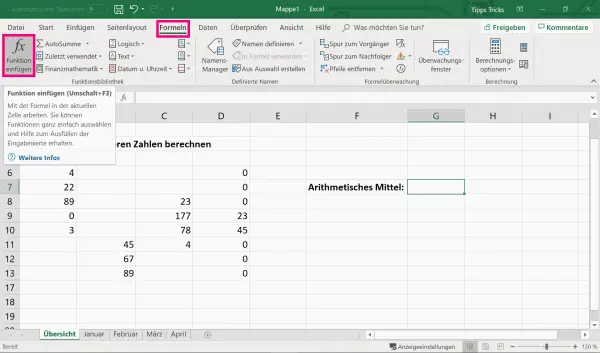 Switch to the " Formula " tab and click on " Insert function ".
Switch to the " Formula " tab and click on " Insert function ".
3rd step:
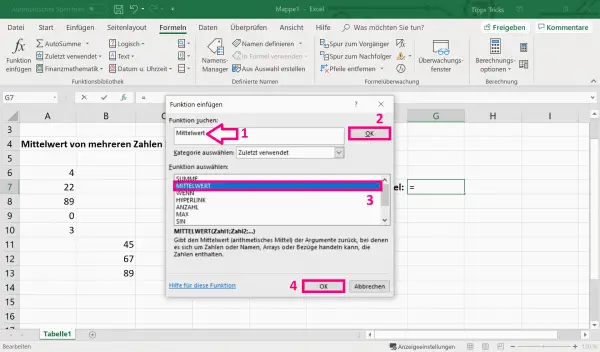 In the new dialog window enter " Average value " (1) under " Search function " and click on " OK " (2). Then select " AVERAGE VALUE " (3) from the list of functions and confirm again with " OK " (4).
In the new dialog window enter " Average value " (1) under " Search function " and click on " OK " (2). Then select " AVERAGE VALUE " (3) from the list of functions and confirm again with " OK " (4).
4th step:
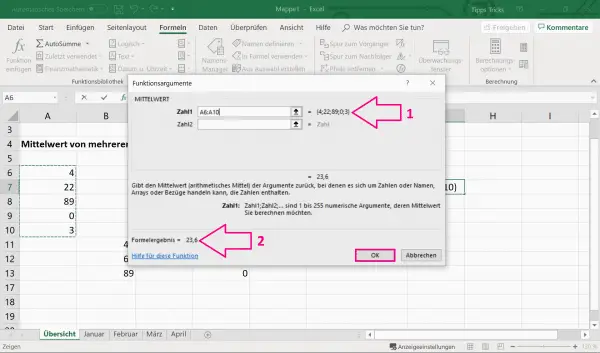 In the newly opened " Function arguments" window you can now use the left mouse button to mark the cells for which the arithmetic mean is to be calculated. Your marking is listed in the " Number1 " field (1). The result (2) of your calculation, you can already see in this dialog box. To paste the result, click OK .
In the newly opened " Function arguments" window you can now use the left mouse button to mark the cells for which the arithmetic mean is to be calculated. Your marking is listed in the " Number1 " field (1). The result (2) of your calculation, you can already see in this dialog box. To paste the result, click OK .
5th step:
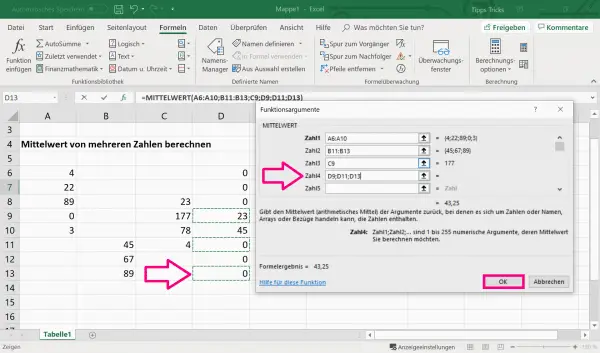 If you want to calculate the average of cells that are not listed contiguously in your worksheet , you can enter individual numerical values in the rows " Number1 ", " Number2 ", .... Select the values or ranges with the left mouse button . If you want to use individual values in a column, hold down the [Ctrl] key and select the cells in the corresponding column with the left mouse pointer .
If you want to calculate the average of cells that are not listed contiguously in your worksheet , you can enter individual numerical values in the rows " Number1 ", " Number2 ", .... Select the values or ranges with the left mouse button . If you want to use individual values in a column, hold down the [Ctrl] key and select the cells in the corresponding column with the left mouse pointer .
Note: Instead of using the function wizard , you can also enter " = AVERAGE (...) " in the formula line in Excel. The cells for which you want to calculate the mean are listed within the brackets. To do this, you can either select the cells with the left mouse button or enter them. When entering data, represent areas with a colon (eg A1: A7). If you want to change the column or add a different cell range, separate with the help of a semicolon (eg A1: A7; B8: B10). Then press [Enter] ..
Use of multiple worksheets
The average can also be calculated when working across multiple worksheets. To do this, you must enter the names of the worksheets in the formula in addition to the cell range. In the formula line in Excel, a calculation would look like this:
Enter the title of the start and end sheet . All leaves that are between these two are included in the calculation. Then separate this entry from the following cell range with an exclamation mark . The range of cells has the values to be used in the calculation.
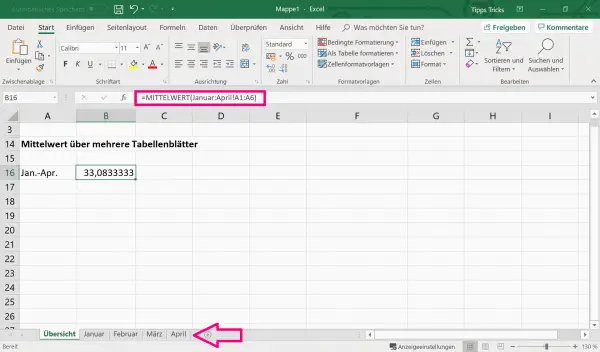
Quick guide: calculate the mean of several cells
- Enter the values of which you want to determine the mean value in an Excel spreadsheet.
- Go to " Insert function " in the " Formula " tab .
- In the search box, the new dialog " average " and click " OK " or press [Enter] key. Then select " AVERAGE VALUE " from the list and confirm with " OK ".
- In the " Function arguments " window , you can now mark the cells or cell ranges from which you want to determine the average. To select individual cells in a column , hold down the [Ctrl] key. Your selection is displayed in the " Number1 ", " Number2 " ... lines .