If you are on the Internet a lot, you will inevitably create many accounts and a corresponding number of passwords. To be safe, they should be long enough and contain a mixture of numbers, letters and special characters. You quickly lose track of things. A password manager can help you manage your myriad of passwords effectively. We'll show you how to keep control of your passwords and better protect your data.
Why is a password manager useful?
As an Internet user, you probably know it only too well: You are constantly being asked to log in with a password on some website. And so that you don't lose track, you usually use the same thing. But this convenience is a potential security risk : If your password is spied on - be it through phishing emails or other security gaps - several of your accounts are affected at the same time . You can use a password manager to alleviate this problem.
How do password managers work?
A password manager works like a vault . When creating a new password, save it in the password manager. If you then want to log in, you can copy your password from the "safe". Alternatively, you can have secure passwords created directly in the password manager . To do this, you usually need a browser plug-in to connect your browser to the password manager. When an account is created, a random sequence of characters is automatically generated and stored in the "vault" so that you can easily call it up when you want to log in somewhere. With a master password assigned by you protect your passwords in the password manager. You only have to remember the master password to manage all of your accounts..
Password managers are available as offline or online versions : With offline programs such as KeePass, your passwords are on your computer . With the online versions such as Dashlane or LastPass, the database with the encrypted passwords is on a server or in a cloud . This facilitates comprehensive use on all of your end devices.
Which method is best?
Now the question arises: which variant is the most sensible? The storage of the data online, offline or better handwritten on paper?
A big advantage of offline programs is that you don't upload your passwords to a cloud that could potentially be hacked. In addition, offline programs sometimes rely even more on security than online programs . A disadvantage, however, is that when you use your offline files, they leave small remnants of files in the cache that could be read by a trained person . (We explain here how to empty your clipboard.)
Online programs are very similar to offline programs. One advantage, of course, is that you can access your passwords from anywhere . For example, you don't have to worry about forgetting your password when you are on vacation..
Now the question remains: If I want to protect myself from hacker attacks, can't I just grab pen and paper? Writing passwords by hand on a piece of paper seems almost like an absurd idea in the digital age . But if you think more specifically, the advantage lies in the protection against cyber attacks . You can also take your password slip with you wherever you go. Nevertheless, experts strongly warn against writing down passwords by hand! Because a piece of paper is quickly lost and if the list is unlocked in the apartment, it can be spied on by any visitor - without any security, as offered by a password manager.
Instructions: Use an offline password manager
With an offline password manager, you create a protected password storage file on your computer. We'll explain how to set it up using KeePass. Follow our step-by-step instructions or take a look at the brief instructions .
1st step:
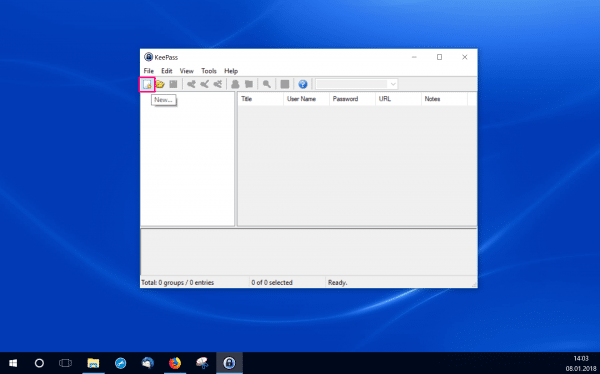 Download KeePass . Open the program and click on " New ... " in the upper left corner . How to create a new password backup file .
Download KeePass . Open the program and click on " New ... " in the upper left corner . How to create a new password backup file . 3rd step:
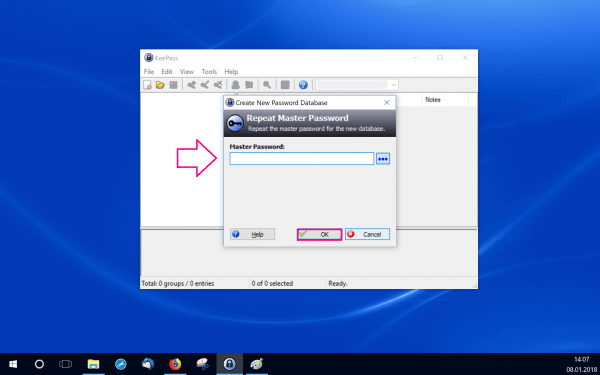 You will now be asked to enter your master password again . Then click OK .
You will now be asked to enter your master password again . Then click OK . 4th step:
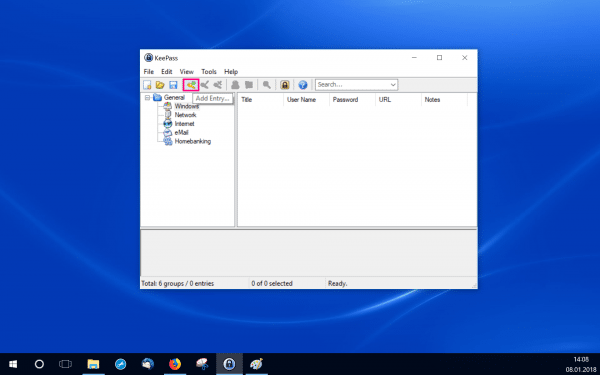 To enter a new password entry , click on " Add Entry ... ". It's the key symbol with the green arrow next to it.
To enter a new password entry , click on " Add Entry ... ". It's the key symbol with the green arrow next to it. 5th step:
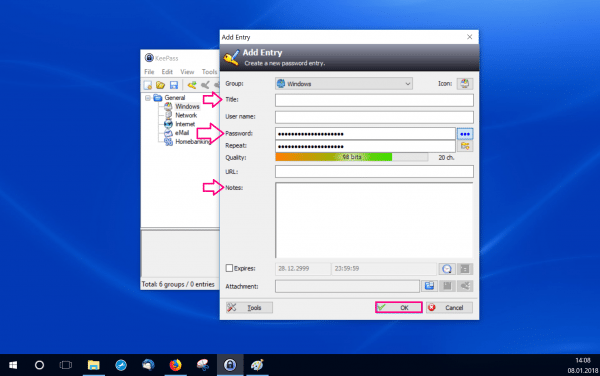 Here you can now change various settings for your password . In the drop-down menu you can specify the group membership (" Group: "), enter the associated user name (" User name: "), note which website your password belongs to (" URL: ") and write down additional notes (" Notes: ") . Enter your password in the " Password: " area and repeat it with " Repeat: " for security reasons . Click " OK " when you have completed the form to your satisfaction.
Here you can now change various settings for your password . In the drop-down menu you can specify the group membership (" Group: "), enter the associated user name (" User name: "), note which website your password belongs to (" URL: ") and write down additional notes (" Notes: ") . Enter your password in the " Password: " area and repeat it with " Repeat: " for security reasons . Click " OK " when you have completed the form to your satisfaction. 6th step:
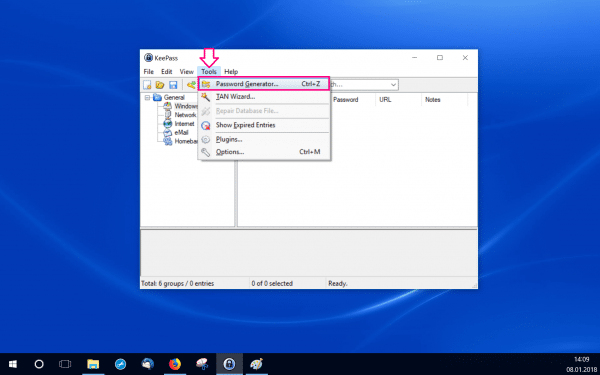 If you want to create a new, secure password , use the password generator . You can find it under " Tools ". Then select " Password Generator ".
If you want to create a new, secure password , use the password generator . You can find it under " Tools ". Then select " Password Generator ". 7th step:
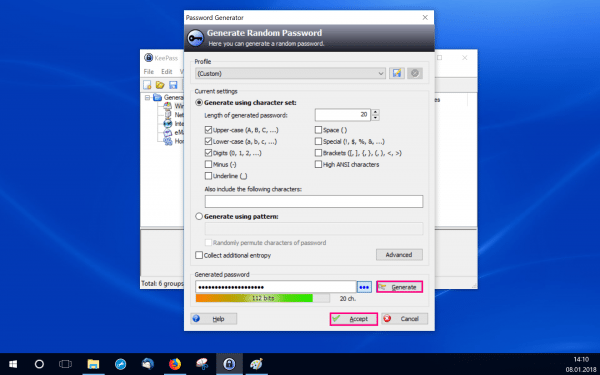 In the new window you can use " Generate " to create a particularly secure password. Use " Accept " to add it to your password list.
In the new window you can use " Generate " to create a particularly secure password. Use " Accept " to add it to your password list. Instructions: Use an online password manager
An online password manager works as a browser plug-in and automatically saves your passwords for the associated websites. We'll use LastPass to explain how this works. Follow our step-by-step instructions or take a look at the brief instructions .
1st step:
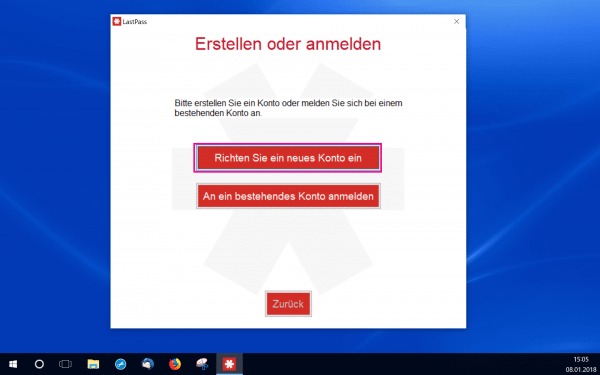 Download LastPass and follow the installation instructions. This includes creating an account and activating the program in your browser's add-ons .
Download LastPass and follow the installation instructions. This includes creating an account and activating the program in your browser's add-ons . 2nd step:
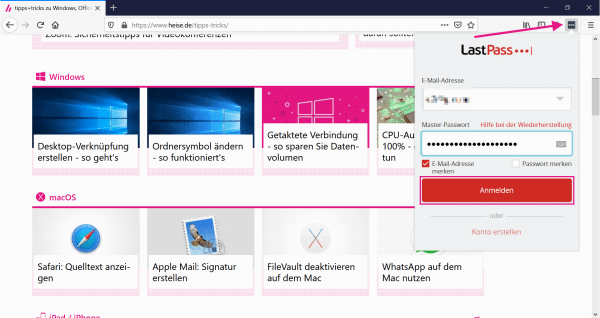 Then select the little LastPass icon in the top right of your browser . Log in with the user data you just created via " Login ".
Then select the little LastPass icon in the top right of your browser . Log in with the user data you just created via " Login ". 3rd step:
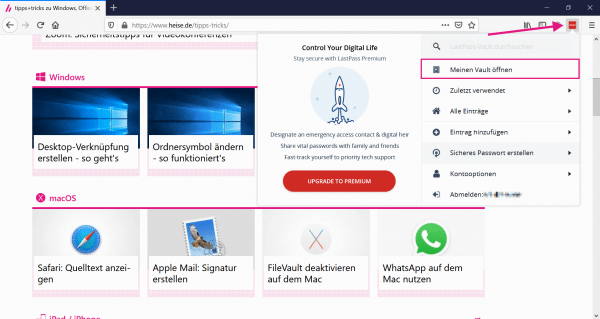 Navigate to " Open my Vault " again via the LastPass symbol .
Navigate to " Open my Vault " again via the LastPass symbol . 4th step:
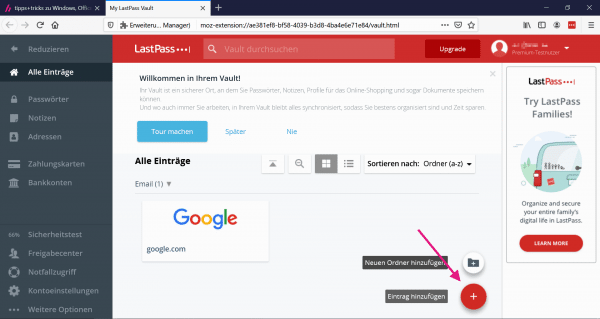 You are now in the main menu of your LastPass Vault. Select "at the bottom right to add entry " to your password for a specific website einzuspeichern . By the way, you will when logging in demand on a site directly from LastPass whether this remember me like like.
You are now in the main menu of your LastPass Vault. Select "at the bottom right to add entry " to your password for a specific website einzuspeichern . By the way, you will when logging in demand on a site directly from LastPass whether this remember me like like. 5th step:
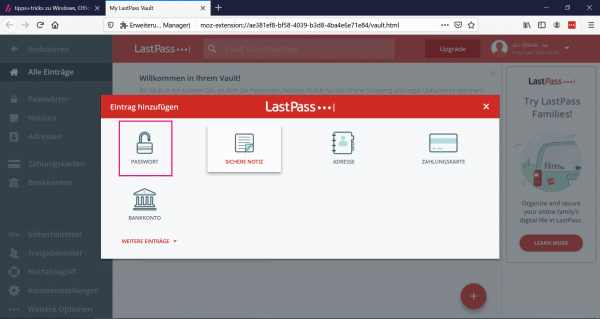 To create a simple password for a website, select " Password " in the selection window .
To create a simple password for a website, select " Password " in the selection window . 6th step:
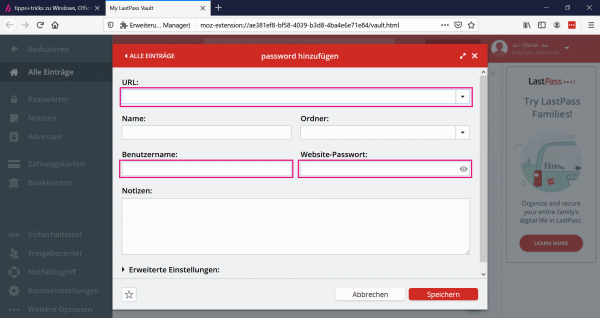 A new window will now open. Here you can edit various attributes. This includes your user name , the website address ( "URL: ") and the website password itself. Notes can also be added. Click on " Save " when you have entered your details.
A new window will now open. Here you can edit various attributes. This includes your user name , the website address ( "URL: ") and the website password itself. Notes can also be added. Click on " Save " when you have entered your details. 8th step:
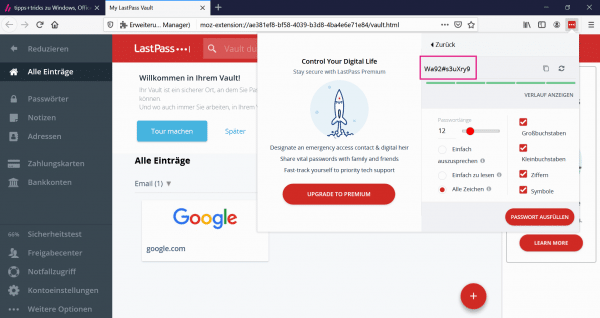 A new window is opening up. A secure password will be automatically created for you. With the option " Password length " you can set the number of characters in your password. If you would like to make even more settings for your password, activate or deactivate the check boxes next to the available options.
A new window is opening up. A secure password will be automatically created for you. With the option " Password length " you can set the number of characters in your password. If you would like to make even more settings for your password, activate or deactivate the check boxes next to the available options. Quick guide: Use an offline password manager
- Download KeePass down and open the program.
- Click on " New ... " in the upper left to create a new file for password protection.
- A new window is opening up. Here you will be asked to set a master password . Use this password to open your password backup file . When you have found a secure password , click " OK ". In this article we will explain how to find a secure password.
- Now you have to enter your master password again . Then click OK .
- To add a password entry , click on the key symbol " Add Entry ... "
- Here you can define a group membership (above under " Group: "); assign a user name (" User name: "); Write down the website to which the password belongs (" URL: ") and make additional notes (" Notes: "). The most important is the " Password: " and " Repeat: " areas. Enter your password here and repeat it. When you're done, click OK .
- Use the password generator to create a new password . You can find this under "Tools" and then " Password Generator ... ".
- A new window is opening up. Here you can create a password with " Generate " and add it to your list with " Accept ".
Quick guide: Use an online password manager
- Download LastPass and follow the instructions . Create an account and activate the program in the add-ons.
- Click on the icon image at the top right of your browser. Sign in , then select " Open My Vault ".
- You are now in the LastPass main menu . Click on " Add Entry " in the lower right corner .
- Then select the " Password " entry .
- A new window is opening up. Here you can z. B. Enter the address of the website (" URL: "), your local user name and your password . When you're done, click Save .
- In order to generate a secure password for you, you have to click on " Create secure password " again via the LastPass symbol in the browser at the top right . We explain here how you can create a secure password yourself.
- A new window opens again. A possible password will be automatically created for you here. Under " Password length " you can determine how long your password should be.