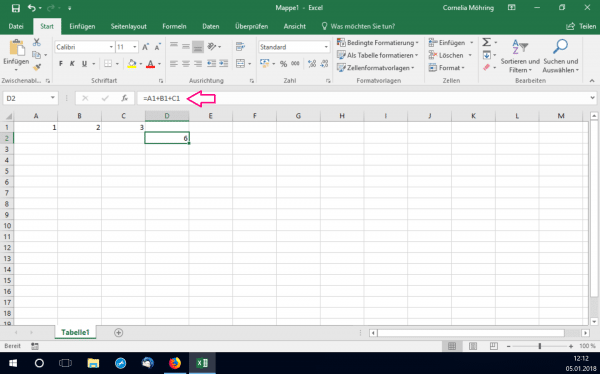Usually in Excel you just want to see the results in the cells. However, when troubleshooting, it is advisable to display all formulas. So you can see straight away whether something is wrong. In the following, we will explain how you can display the Excel formulas.
Display Excel formulas using keyboard shortcuts
- Open Excel and your edited document.
- Press the key combination [Ctrl] + [Shift] + [`] (Excel 2016) or [Ctrl] + [#] (Excel 2013).
- Now the formulas are displayed in the cells instead of the results . If your cells reference other cells , they will be highlighted in color .
- To display the results again, press the same combination again.
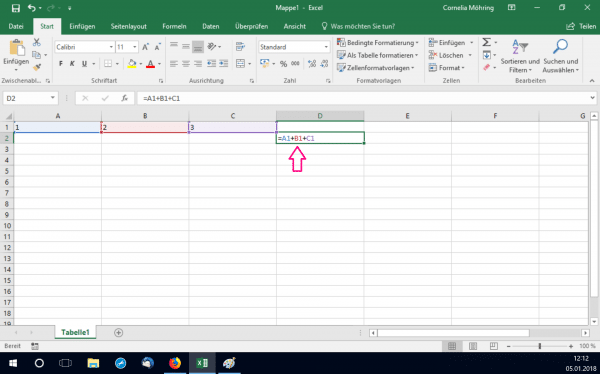
Show Excel formulas with a button
- Open Excel and your edited document.
- Click on the " Formulas " tab in the menu bar at the top .
- Select the " Show formulas " button in the " Formula monitoring " area.
- Your formulas will now be displayed . If you refer to other cells within your formulas, these other cells are highlighted in color .
- If you want to see the results in the cells again, press the " Show formulas " button again .
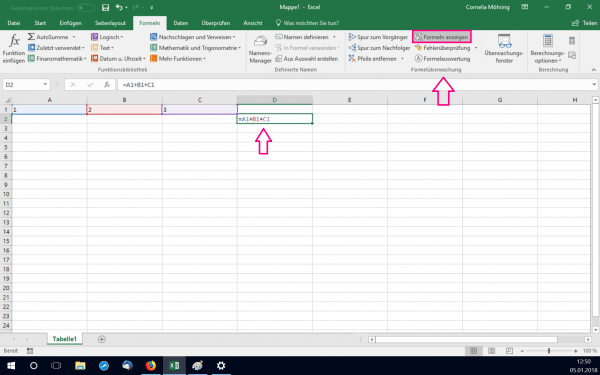
Display the formula of a single cell
You can examine the formula for a single cell by clicking on the corresponding cell: