When you upgrade from an old version to a new Windows version on your computer, you might notice that a lot of space is taken up on the hard drive where the Windows operating system is installed. It might really frustrate you that your PC doesn't have as much space as it used to for you to store other files and have no idea where all that space has gone. In fact, the storage space is taken up by the Windows.old folder, a folder that is always automatically generated after Windows has been updated..
You might have already tried the popular method of deleting this folder by right clicking on it and then selecting the "Delete" option, but unfortunately this action failed. So you might be wondering, "How do I delete this Windows.old folder?" Is it safe to delete it? To find a reliable answer, keep reading this article to learn more about the Windows.old folder.
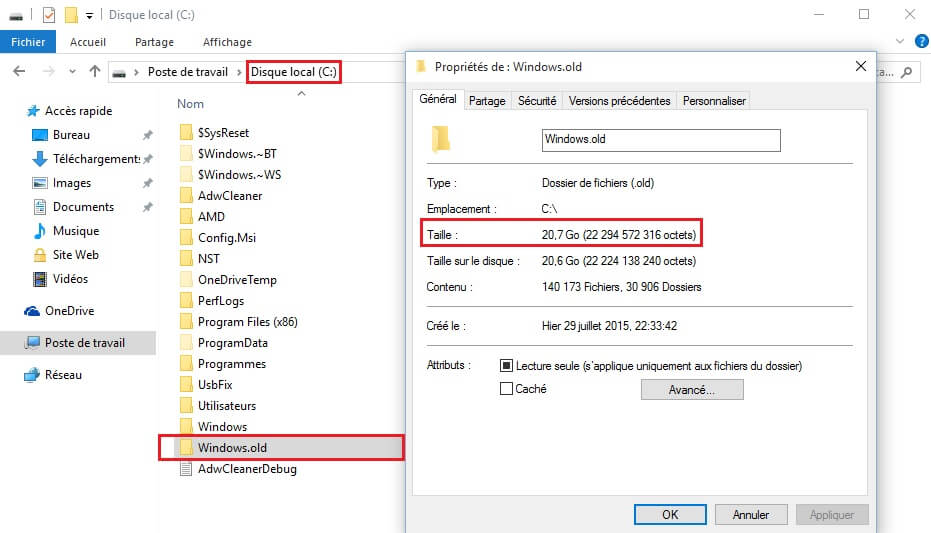
Read also:
- Mac OS Full Boot Disk: How to deal with this problem?
- How to delete old iTunes backups from iPhone on Mac / PC?
- Solution - Windows 10 stuck on "Scan and repair C / D drive"
What is the Windows.old folder?
The Windows.old folder is basically a backup folder that is automatically generated when you update your computer to a new version of Windows. In the Windows.old folder there are data, files, installed programs, user account configurations, etc. that come from your previous installation of Windows. This is all the main reason why this folder usually takes up a lot of storage space..
With this folder you have the option to downgrade your computer to the previous version of the operating system, it is really very useful if ever something is wrong with the new version of Windows you are using or if you don't. just do not like. On the other hand, you can copy and restore old data and old files from Windows.old folder to your new Windows, which is really great when you forget to take a backup of your precious data before launching the new one. Windows update.
Is it safe to delete the Windows.old folder?
As you have already had a quick overview of what Windows.old folder is, you can decide for yourself whether or not you want to delete it. Deleting the Windows.old folder only affects old data and system backups from the previous Windows installation version, which means that there will be no influence on the installation version of Windows. Windows that you are currently using. In this case, you can see that it is safe to delete the Windows.old folder ..
On the other hand, it is strongly recommended that you do not delete the Windows.old folder immediately after a new system update, since it takes time for you to notice the problems of the new system and realize that it is imperative to make a restoration.
You don't need to worry too much about how much storage space the Windows.old folder is using because a month after updating, your PC will automatically delete it. So you can see that it is better not to delete the Windows.old folder unless you are sure that you did not leave anything in the old version of Windows installation.
2 ways to delete Windows.old folder
If you are really sure that you neither need to revert to the old version of your Windows system nor to your old data in the Windows.old folder, then you can delete this folder as you wish. The Windows.old folder cannot be deleted just by right clicking followed by pressing the delete key. You can try the following two methods to remove it.
Remove Windows.old without Disk Cleanup
Step 1: Simultaneously press the “Start” and “E” keys, then select “My PC” from the left side of the window that will appear.
Step 2: Must click on your drive (usually C drive) where Windows system is installed, then select “Property” option.
Step 3: In the “General” tab, click on “Disk Cleanup”.
Step 4: In the new window that appears, click on “Clean up system files”.
Step 5: A new window will appear again, from there select the option "Previous Windows installation (s)" and click "OK" to start deleting the Windows.old folder.
Remove Windows.old without Disk Cleanup
If you find it way too complicated to use Disk Cleanup, then you can try the next solution, which is relatively easier.
Step 1: Type "Settings" in the search box on the menu bar and select the "Settings" which show up in the results.
Step 2: Go to "System"> "Storage"> "This PC"> "Temporary Files".
Step 3: Scroll down to find the “Previous version of Windows”, select it, then click “Remove files”.
Cannot delete the Windows.old folder? Here are the solutions
Some people have reported that they were unable to delete the Windows.old folder using the methods listed above and received error messages such as "Access Denied", "The folder is not available", "Unable to find this element ”, and so on. Nonetheless, there are 2 other surefire methods listed below that will help you avoid these issues, but they could be a bit more sophisticated than the methods mentioned a bit above.
Delete the Windows.old folder in the command prompt
Step 1: Type "cmd" in the taskbar search box, then right click in the command prompt and select the "Command Prompt (admin)" option.
Step 2: Enter the following commands line by line in the command prompt, type the "Enter" key at the end of each line.
- Cd C: \ Windows \ system32 (If the initial location in the command prompt is "C: \ Windows \ system32", then please ignore this line.)
- Takeown /FC:\Windows.old / A / R / DY
- Icacls C: \ Windows.old / grant * S-1-5-32-544: F / T / C / Q
- RD / S /QC:\Windows.old
Each time a command line is executed, the Windows.old folder will be deleted.
Delete the Windows.old folder on startup
Another surefire way to delete the Windows.old folder is by booting. So here's how to do it.
Step 1: Open “Settings”> “Update & Security”> “Recovery”, then click “Restart now”.
Step 2: When your computer restarts, select “Troubleshoot”> “Advanced options”> “Command prompt”. Select your account and enter your password, then the command prompt will be launched.
Step 3: Find the letter of your Windows drive.
In the command prompt, type "dispart" and then press the "Enter" key. Type the volume and press the "Enter" key. Find the letter corresponding to the disk you are currently using on Windows, it is not always C: as is the case when Windows starts at the beginning, so remember the letter of your disk. Type "exit" and press the "Enter" key.
Step 4: Now enter the following code in the command prompt and press the "Enter" key to delete the Windows.old folder: RD / S / Q "D: \ Windows.old", (D is the letter of the disk corresponding to step 3), change it according to the current situation of your computer.
Step 5: Close Command Prompt.
Step 6: Click “Continue” to restart your computer.
The Windows.old folder has finally disappeared and the storage space that was occupied is also finally free! The next time you want to update Windows, don't worry too much about how much storage space this folder will take up. Indeed, you now know how to dispose of it however you want, when you don't need it.