Many Mac users have reported that the error message "The system has disabled a USB port because a device is consuming too much power." Once the device is unplugged you will be able to use your USB port again ” appeared on their Mac when they plugged in a keyboard, an external hard drive, a camera and even an iPhone. The problem here is that even after unplugging their accessories to try them on another device, the error still persisted. If you too have found yourself in the same situation, what can you do? Here you will learn about 7 effective solutions that will help you to fix disabled USB ports issue on your Mac..
Read also:
- Your Mojave, High Sierra, etc. has run out of application memory, what should I do?
- How to recover deleted files on Mac without software?
Reduce the connection of bus-powered devices on your Mac
A bus-powered device is an accessory that only works thanks to the power supplied to it by the device to which it is connected. In case you find yourself, it could be that your Mac is connected to too many bus powered devices at the same time and a large amount of power is already being consumed on your Mac. One possible solution here is to reduce the number of bus-powered devices connected to your Mac. Make sure that the connected accessories are also charged well or that they use their own power instead of that of your computer.
Switch to a different USB port
USB 3 ports can provide up to 900mA of power while the maximum rate for USB 2 ports is only 500mA. Using a USB 3 cable, your device connected to the corresponding port can reach 900mA of power, but if you plug it into a USB 2 port, then you will only get 500mA of power..
You can check the USB port and power that is being used by your device by going to “System Information…”. To find this feature, please first click on the “Apple” menu icon> “About this Mac”> “System Report…”. Select the "USB" option which is located in the side bar to see information about your USB accessories.
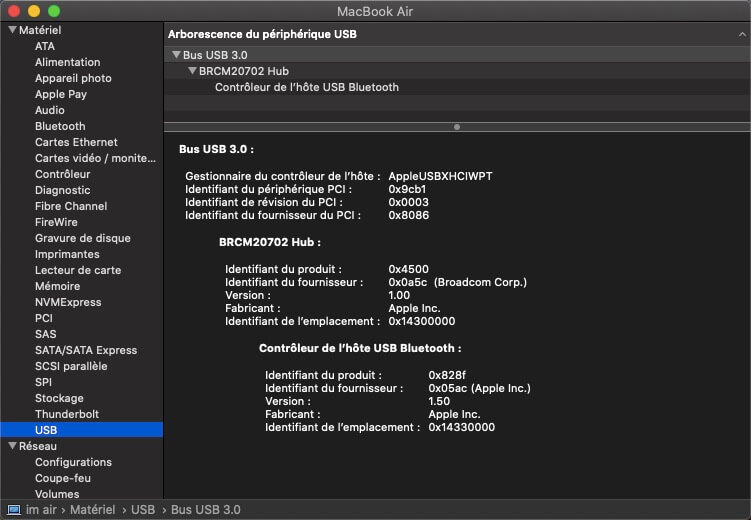
Select the desired USB port on your MacBook or iMac for more details on the device connected to it. You can even check the USB energy used for each of them..
- Available Current: The current rate of power supplied by the USB ports.
- Current Required: The rate of power that the connected device needs.
Use another cable
Sometimes it can happen that the USB ports are disabled due to a damaged or counterfeit USB cable. Yes, if you are using a non-original or damaged USB cable, then the error message indicating that one of your "USB ports is disabled" will necessarily appear on your screen. Just try a different cable to see if the problem isn't there.
Reset SMC
The SMC (System Management Controller) is responsible for the physical part of your iMac / MacBook, including battery management, connecting USB accessories, etc. So, resetting the SMC could be one of the most effective solutions to fix the problem of connecting USB ports on your Mac.
The steps to be able to reset the SMC on a Mac depend on the computer model. To learn more, read the article How to reset SMC on Mac.
After resetting the SMC, your Mac will restart automatically, after restarting it again, please plug in your USB device and check that the error message "The system has disabled a USB port ..." no longer appears on your screen.
Reset PRAW / NVRAM
PRAM (Parameter Random Access Memory) and NVRAM (Non-Volatile Random Access Memory) are both used to store your Mac's system settings, such as sound volume, display resolution, chosen startup disk , the time zone, etc.
You can also try resetting your Mac's PRAM / NVRAM to be able to fix this USB problem.
Step 1: When you start your Mac, immediately press and hold the "Command", "Option", "R" and "P" keys.

Step 2: Hold these keys for 20 seconds, then your computer will restart automatically.
Step 3: Now release all keys.
After you reset the PRAM / NVRAM, all settings on your Mac will return to their original state with default settings. The error message stating that your USB device is consuming too much power will not normally appear now.
Update your Mac
Some external devices may not be compatible with the version of macOS system that is currently running on your computer. If that's the case, then you'd better update your Mac to the latest version available . Open the “Apple” menu, click on “System Preferences…” then on “Update” to check if a new version of the system is available for your Mac. If there is one, then please install it.
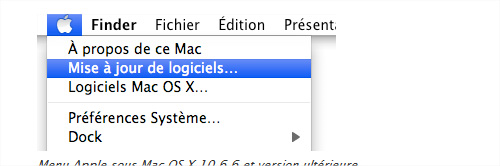
Make an appointment at Apple Store
If after applying all of the above solutions your Mac still keeps showing the error message "USB Ports Disabled", then it is possible that the problem is much more serious and that you may need to correct it here. intervention of experts. You can make an appointment at the Apple Store and take your computer there to get the help you need.
Step 1: Go to the Apple Support web page.
Step 2: Select the device you want to have repaired.
Step 3: Choose the type of problem you have encountered.
Step 4: Click on “Bring for Repair”.
Step 5: Type in your Apple ID and password.
Step 6: Enter a location that works for you.
Fortunately, surely you were able to solve your USB ports problem after trying the solutions above. If you have any questions, please feel free to leave a comment in the space below or contact us directly.