The myth that SSDs can break in a few weeks if used incorrectly belongs in the moth box. However, you can use them incorrectly and thus shorten their lifespan. Here you will find everything you need to know about protecting your SSDs and querying the remaining time.
Why do SSDs break at all?
When SSDs hit the market a few years ago, there were quick reports of hard drives that stopped working after just a few months. This quickly led to the myth that SSDs would have an extremely short lifespan if used improperly . And indeed: In the first generations, some of the extremely expensive SSDs could be "broken" very quickly - if you wanted to!
Today the situation is much more relaxed, both hardware and software have developed enormously. As a normal user, you basically don't have to worry . Even if you gamble a lot and sit at the computer every day, the problem no longer plays a role. But there is still: SSDs, or the flash cells used for storage, can only tolerate a certain number of write operations. Even if SSDs get by without moving parts: The hardware wears out .
For technical reasons, a lot is written internally on SSDs - and this can be optimized. But first of all an example that shows you the dimensions we are talking about here. The SSD of the local computer is a Kingston SSDNow V300 with 480 gigabytes of storage. Manufacturers usually give guarantees in the form of "3 years or 256 terabytes of TBW". TBW stands for Total Bytes Written , i.e. how many bytes were written in total. The V300 has been running for four years on a productive system that is used well above average, seven days a week. The guarantee has expired over time, but if it were up to the TBW: With 36.3 TBW to this day, it would take 24.2 years, if the usage remained the same, before the guaranteed write volume is reached.
But of course: The V300 is set up correctly and will probably run for a long time because of the following tips..
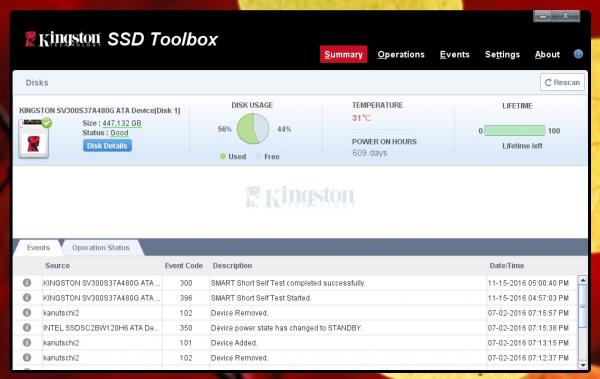 According to the manufacturer's tool, the V300 still has a 100 percent lifespan - that would be extremely optimistic.
According to the manufacturer's tool, the V300 still has a 100 percent lifespan - that would be extremely optimistic. Read out SSD lifetime
How long the SSD should still run according to the TBW value can be read out quite easily or calculated a little less easily. An administration tool from the SSD manufacturer is probably already running on your computer . If not, install one from their homepage - every manufacturer offers appropriate software. In the software, you will very often (unfortunately not always) get a display directly on the start page of how much has been written so far and a forecast of the remaining time.
One way that always works: Start the free tool SSD-Z and switch to the " SMART " tab . ". SMART stands for Self-Monitoring, Analysis and Reporting Technology and provides values for the" health of hard disks "(as was the case with the old HDDs, by the way). At the bottom you will find the value" Lifetime Writes from Host " You have two more values: the manufacturer's guaranteed TBW and the runtime of the SSD. The rest are a little mathematical basics:
Guaranteed TBW divided by "Lifetime Writes from Host" times runtime .
And depending on what this value looks like, you should get more or start optimizing less urgently.
By the way: This topic is very important if you have moved your Windows from an old HDD - then some settings may not be optimal!
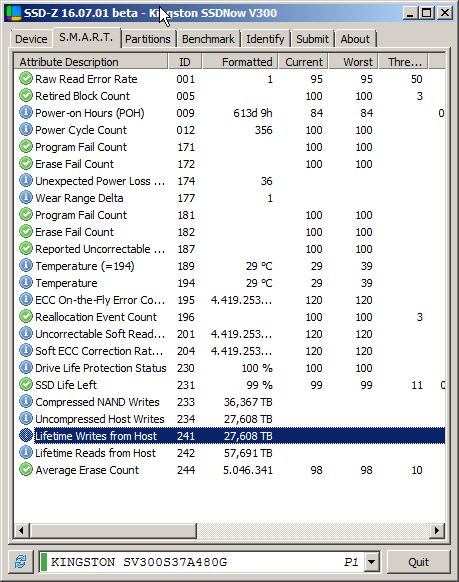 SSD-Z is perhaps the best info tool for SSDs.
SSD-Z is perhaps the best info tool for SSDs. Storage management for longer runtimes
TRIM command
Perhaps the most important function is the so-called TRIM command from Windows itself . TRIM ensures optimized memory management , i.e. also less write access. If you have installed Windows directly on the SSD, TRIM should already be running - but checking doesn't do any harm: Call up the command prompt with the command " cmd " in the run dialog (key combination [WIN] + [R] ). A "1" is output via
fsutil behavior query DisableDeleteNotify
if TRIM is deactivated. In that case, activate it with:
fsutil behavior set DisableDeleteNotify 0
And the SSD manufacturers also often offer an optional optimization: Over Provisioning . Some of the SSD storage is jerked off for storage management, which should ensure less write access and overall better operation. But of course you lose some space for files. This feature can only be activated via the vendor's software - if you do not find the function, it is not supported simply by the SSD. Samsung's software Magician offers over provisioning for example under " System Management ".
Relocate folders
A very simple way of reducing write access: Relocate folders to other hard drives . Folders that simply hold files, such as "Downloads", "My Pictures" or the like, should be relocated to a second HDD hard drive, if possible. The files do not benefit from the SSD speed and only take up expensive space. In the case of library folders such as "My Documents", this works very easily via the context menu : The associated storage location can be specified in the "Path" tab.
Browser profile folders are even more interesting , because people write here non-stop! For example, to move a Firefox profile folder, first copy the folder to its new destination . Then you have to enter the new path in the file " USERNAME / AppData / Roaming / Mozilla / Firefox profiles.ini ". If everything goes well, you can delete the old profile folder .
Under Windows, programs use the standard "TMP" and "TEMP" folders for temporary files - you can also move them to another hard drive. Simply enter the desired paths in the dialog for the environment variables, which you can find under " Control Panel / System / Advanced System Properties / Environment Variables / User Variables "Find..
Optimizing Windows
settings You can still make a few settings in the Windows registry . In case you don't know: The registry is a huge database in which Windows stores everything possible, for example the contents of context menus. However, you don't have to mess around in the database yourself, the free functions of the SSD Tweaker tool do this much more easily: the " Start Auto Tweaks " button on the start page applies the tweaks, which are then applied in the " Standard Tweaks " tab "are activated. On the one hand, there are settings for the working memory and cache, and on the other, little things like saving 8.3 file names or extended time stamps. And the good thing is: If these things don't tell you, the chances are damn good that you won't do anything of which you will miss when the SSD tweaker turns them off - so far you can trust the tool.
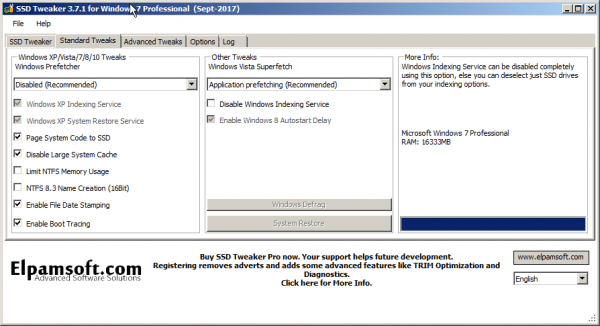 The SSD Tweaker cannot do much in the free version, but it saves cumbersome registry adjustments.
The SSD Tweaker cannot do much in the free version, but it saves cumbersome registry adjustments. Last but not least, the control panel also has a useful setting to offer: Here you can switch off the Windows indexing service . Searching for files is faster with index, but SSDs are fast enough. You have to weigh up yourself, you will find the setting in the context menu of the SSD in My Computer : " Allow files on this drive ... ".
But if all the effort is too much for you, you can confidently limit yourself to the most important things : TRIM should be activated, defragmentation deactivated and on top of that, swapping out browser profile folders would be a smooth affair. Everything else is just small stuff.