Running 4010 errors or incompatible artwork and need to erase your matched and downloaded songs? Here's how to do it..
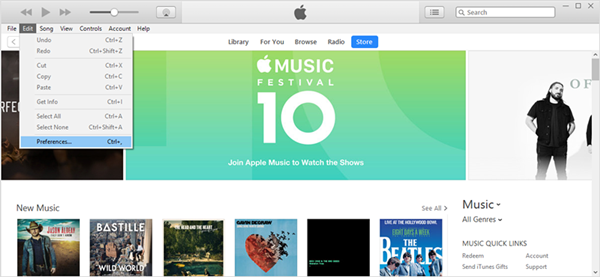
ICloud Music Library allows Apple Music and iTunes Match subscribers to store all of their music online for easy access on all of their devices. But, like all cloud services, there is a small chance that something could get messed up or messy along the way. If you're having trouble with iCloud Music Library, here's how to reset it so you can enjoy your tracks again.
When should you reset your iCloud Music Library?
Are there any songs in your collection that have been pegged to the wrong track? Wrong album art? ITunes errors 4010? If you have run into any of these errors, Apple's cloud copy of your music may need to get unloaded and resynchronized..
You can also reset your library if you get tracks attached as "Apple Music" files instead of DRM-free matched files.
Before you begin, make sure you have a backup of your music library on at least one of your Macs: You don't want to reset your iCloud library and end up without the songs you've downloaded, purchased, or matched..
How to reset your iCloud Music Library
There are currently two different ways to restart iCloud Music Library: You can use Apple's update method, or manually delete your songs from iCloud. Both methods currently require iTunes and your Mac to do this; You can't reset iCloud Music Library on your iPhone, although you can turn it off entirely if you want to.
Step 1. Open iTunes.
Step 2. Go to File> Library> Update iCloud Music Library.
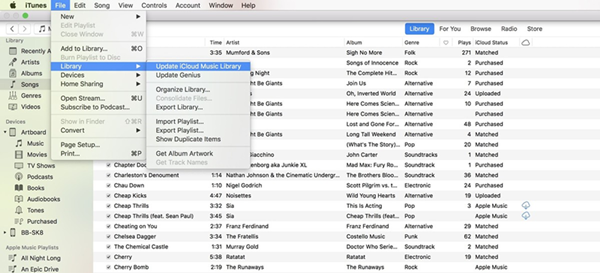
Apple will then redirect your leads, and hopefully categorize them appropriately.
If nothing else works, you can force iCloud Music Library to do a manual review by deleting everything in repository.
Note: If you go this route, your local files will not be affected, but you will delete any Apple Music tracks or albums that you saved in iCloud. Do this at your own risk.
Step 1. Open iTunes.
Step 2. Select Music from the drop-down menu on the left side of the iTunes window, then select the Library tab and Songs under the left column.
Step 3. Select all of your music in the Songs view (use Command-A on the keyboard).
Step 4. Press the Delete key on your keyboard.
Step 5. Click the Remove Items option to remove these tracks from iCloud Music Library. (Do not click Remove Downloads under any circumstances - this will move all of your local music to the Trash, rather than removing songs from iCloud.)
Your iCloud Music Library is now empty, waiting to fill it. If you just want to re-sync your Mac's library, all you need to do is go to File> Library> Update iCloud Music Library and wait for the process to complete. If you get a dialog asking what you want to do with songs already on your other devices, choose Replace.
If you want to keep your main library from iCloud and create a separate iTunes library just for the music you want to sync with your other devices, you can do that.
And, of course, if you are sick of iCloud Music Library and want to avoid using it altogether, you can turn it off for your main iTunes library.