There are several ways in which you can embed a PDF file in PowerPoint. We will show you several ways - then you can decide for yourself which variant makes sense for your presentation.
Insert PDF directly into PowerPoint
You can use PowerPoint to insert a PDF document directly into your presentation. However, only the first page can be displayed using the " Insert " option, and it is also often blurred. So this method is mainly only suitable if your PDF only has one page anyway. Alternatively, you can also take a screenshot of every page under Windows and insert it into the presentation.
Follow our step-by-step instructions or take a look at the brief instructions ..
1st step:
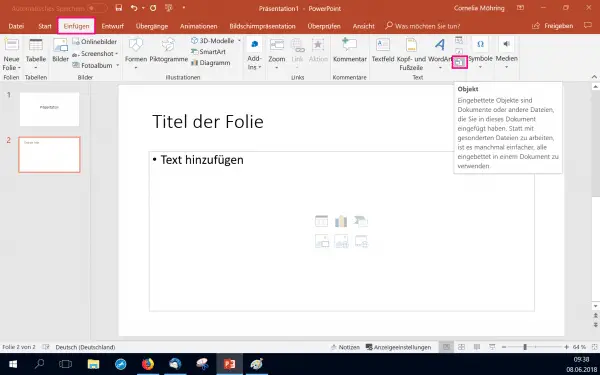 Go to the slide in your presentation where you want to paste the PDF document. Then open the " Insert " tab in the menu at the top and click on " Object ".
Go to the slide in your presentation where you want to paste the PDF document. Then open the " Insert " tab in the menu at the top and click on " Object ". 2nd step:
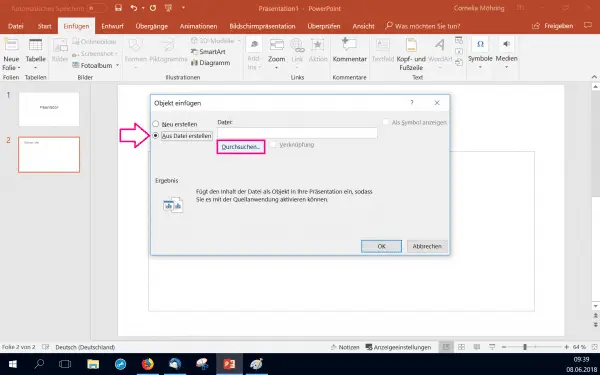 In the new window you now have to select " Create from file " on the left . Click " Browse ... " to select your PDF file.
In the new window you now have to select " Create from file " on the left . Click " Browse ... " to select your PDF file. 3rd step:
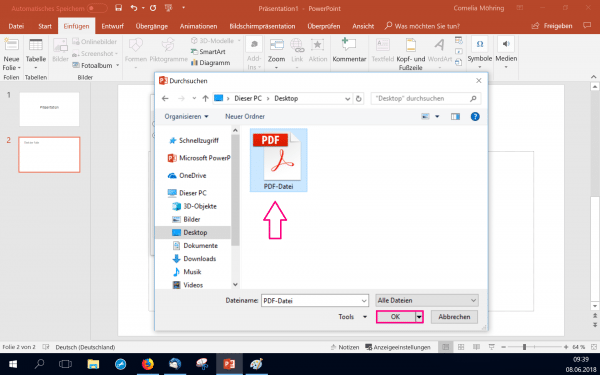 Select your file and then click " OK ".
Select your file and then click " OK ". 4th step:
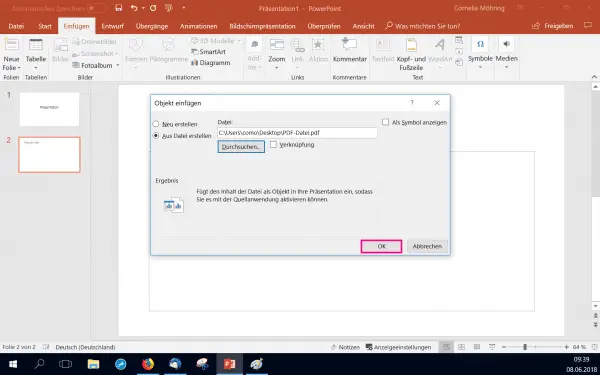 Click OK again to confirm adding the file.
Click OK again to confirm adding the file. 5th step:
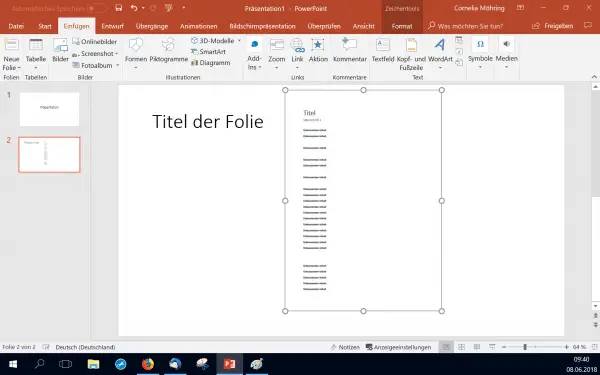 You have now inserted the first page of your PDF document and can position and scale it.
You have now inserted the first page of your PDF document and can position and scale it. Convert PDF online
With this method you use an (online) software that converts your .pdf document directly into a .ppt document. From there you can build up the presentation around your PDF document or copy pages on it as slides into other presentations. Use a conversion program or an online converter for this. The " Smallpdf " online converter is used as an example in the following . Of course, you can only use this method if your PDF file does not contain confidential information, as you have to upload the file to the page.
Follow our step-by-step instructions or take a look at the brief instructions ..
2nd step:
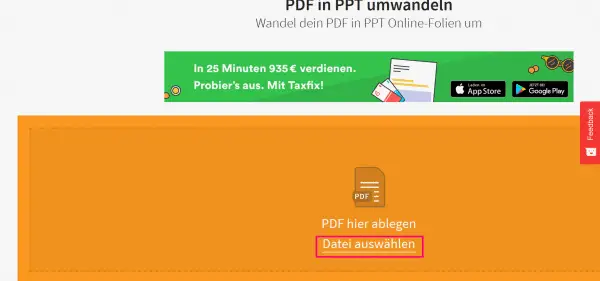 Then click on " Select file ".
Then click on " Select file ". 3rd step:
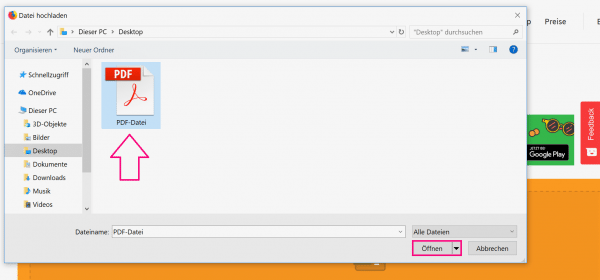 Now select your PDF file and click on " Open ".
Now select your PDF file and click on " Open ". 4th step:
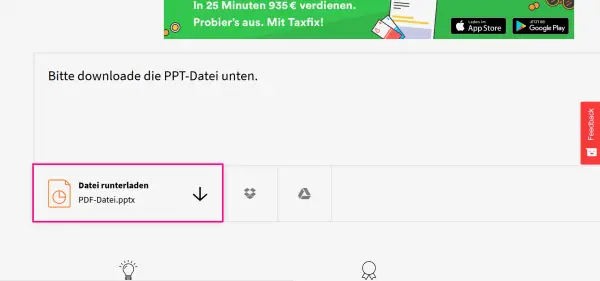 It takes a short moment - depending on the size of the file - until it is converted. Click on " Download file " to save the converted PDF document.
It takes a short moment - depending on the size of the file - until it is converted. Click on " Download file " to save the converted PDF document. 5th step:
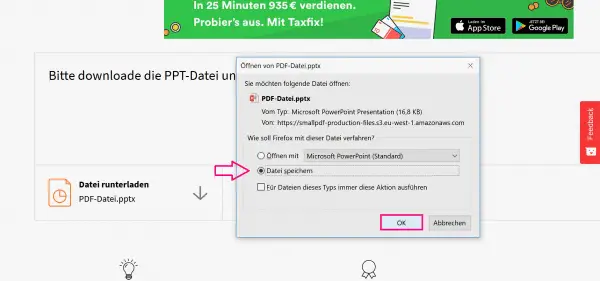 In the new window, select the " Save file " option and then click " OK ". The file is now in the download folder on your computer.
In the new window, select the " Save file " option and then click " OK ". The file is now in the download folder on your computer. 6th step:
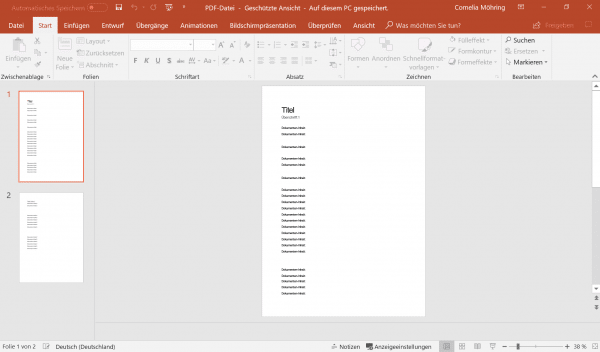 When you open the converted file, you will have a PowerPoint presentation that contains all of the data in your PDF document. Building on this, you can then create your presentation or merge the document with an existing presentation.
When you open the converted file, you will have a PowerPoint presentation that contains all of the data in your PDF document. Building on this, you can then create your presentation or merge the document with an existing presentation. Link the PDF in the presentation
You also have the option of including a hyperlink in a slide. With a click on the link, the entire PDF file opens in a suitable reading program - no longer in PowerPoint. This option is particularly useful if you want to point out the most important things in your PDF document after a presentation, for example.
Follow our step-by-step instructions or take a look at the brief instructions .
Tip: Use a combination of method 1 and method 3: You can display the first page of the PDF file in the PowerPoint presentation and click on it to open the corresponding file. Instead of a passage of text, just apply the steps from Method 3 to an image.
1st step:
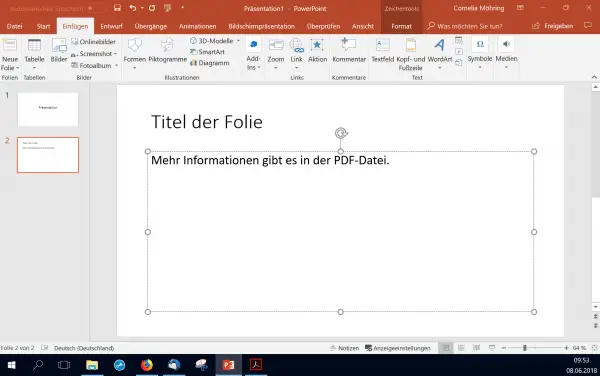 Enter the text you want to click later to open your PDF document. Then select the text.
Enter the text you want to click later to open your PDF document. Then select the text. 2nd step:
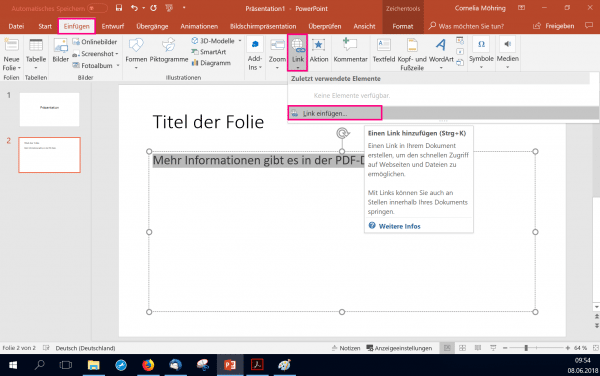 Then click on the " Insert " tab at the top of the menu ribbon . Select " Link " and then " Insert Link ... ".
Then click on the " Insert " tab at the top of the menu ribbon . Select " Link " and then " Insert Link ... ". 3rd step:
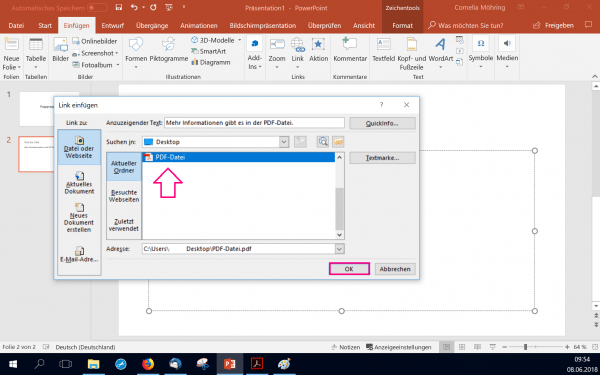 Click on your PDF file in the new window. The options on the left should be as shown in the picture: Link to: file or website . Then click OK .
Click on your PDF file in the new window. The options on the left should be as shown in the picture: Link to: file or website . Then click OK . 4th step:
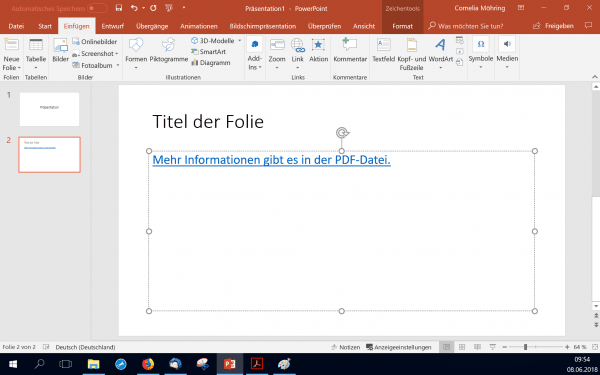 You can tell that your link was successful when your text is underlined and colored blue . With a click on the linked text, the PDF document opens in another program.
You can tell that your link was successful when your text is underlined and colored blue . With a click on the linked text, the PDF document opens in another program. Quick guide: Insert PDF directly into PowerPoint
- Open the " Insert " tab and click the " Object " button in the " Text " area .
- In the new window select the item " Create from file " and then click on " Browse ... ".
- Now search for your PDF file and click on it. Then select " OK ".
- Confirm the insertion by clicking " OK " again.
Quick guide: convert PDF online
- Call the side of Smallpdf on.
- Select " PDF to PPT ".
- Then click on " Choose file ".
- A new window will open in which you have to select your PDF file and then click on " Open ".
- After a short wait, you can download your converted document via " Download file ".
Quick guide: Link PDF in the presentation
- Enter the text that you would like to use to view your PDF document during the presentation. Then select the text.
- In the " Insert " tab click on " Link " and then on " Insert Link ... ".
- Now select your PDF file and click " OK ". The selected text is then linked and the corresponding PDF document opens with one click.