Abstract :
What to do when Migrate to iOS doesn't work? This article will introduce you to the ideal software - FonePaw DoTrans and the other three effective solutions to fix this problem..
“I have a Pixel smartphone and would like to transfer all of my data to my new iPhone XS. I tried Migrate to iOS, but it doesn't work. What to do ? "
Migrate to iOS is Apple's solution to allow Android users to easily move data to a new iPhone or iPad, unfortunately some users just cannot use it, as in the situation cited above. -above.
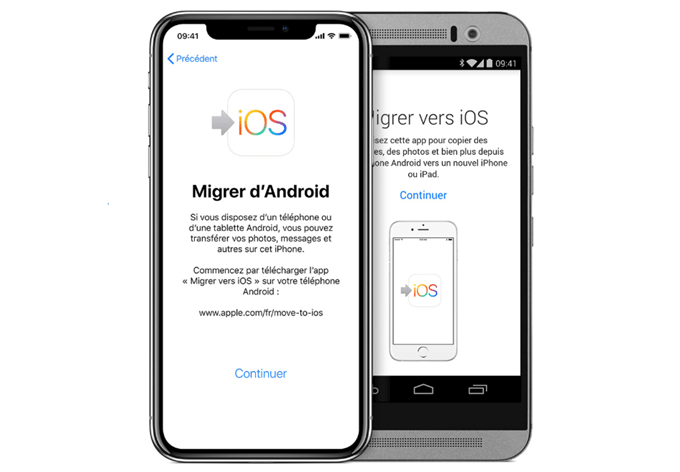
When a user complains that Migrate to iOS is not working, it could mean that Migrate to iOS stuck while transferring data or an error (such as "unable to communicate with device" or " cannot migrate ” ) has occurred and has stopped the transfer..
Read also:
In this article, we will talk about all the situations when Switch to iOS might not work and how to fix data transfer issues from Android to new iPhone or iPad. Besides, if you find the Switch to iOS app is way too complicated to use, you can adopt this easier method FonePaw DoTrans (opens new window) to easily transfer photos, videos, contacts, messages and music between Android and iPhone via USB cable, which is much faster and stable.
Alternative to Migrate to iOS: File Transfer via USB
If you think Migrate to iOS is not stable enough and its transfer speed is not fast enough, then just forget about this app and look for a new way to transfer data from Android to iOS device. Here, Transfer Data Via USB Connection with FonePaw DoTrans (opens new window) is one of the highly recommended methods as the Migrate to iOS alternative.
You just need to plug your Android and iPhone devices into the computer. DoTrans will display all the items on both devices, then select the data to transfer.
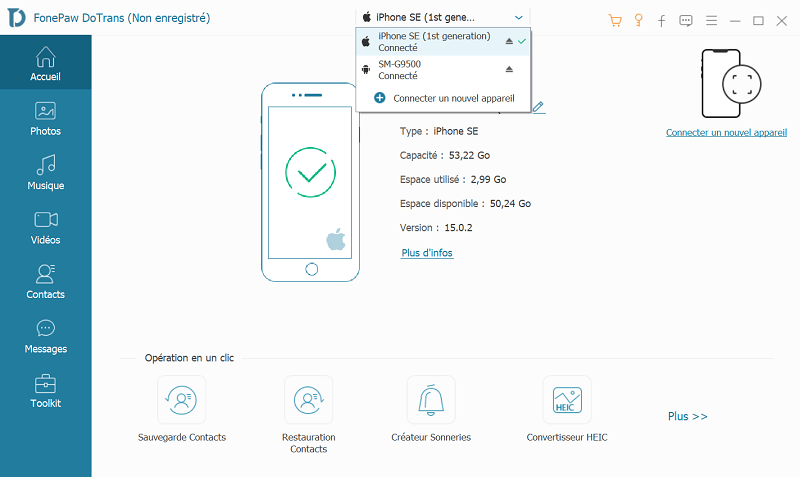
Once you have selected all the data you need, click on "Export to device" and select the name of the iPhone to which you want to transfer your Android data..
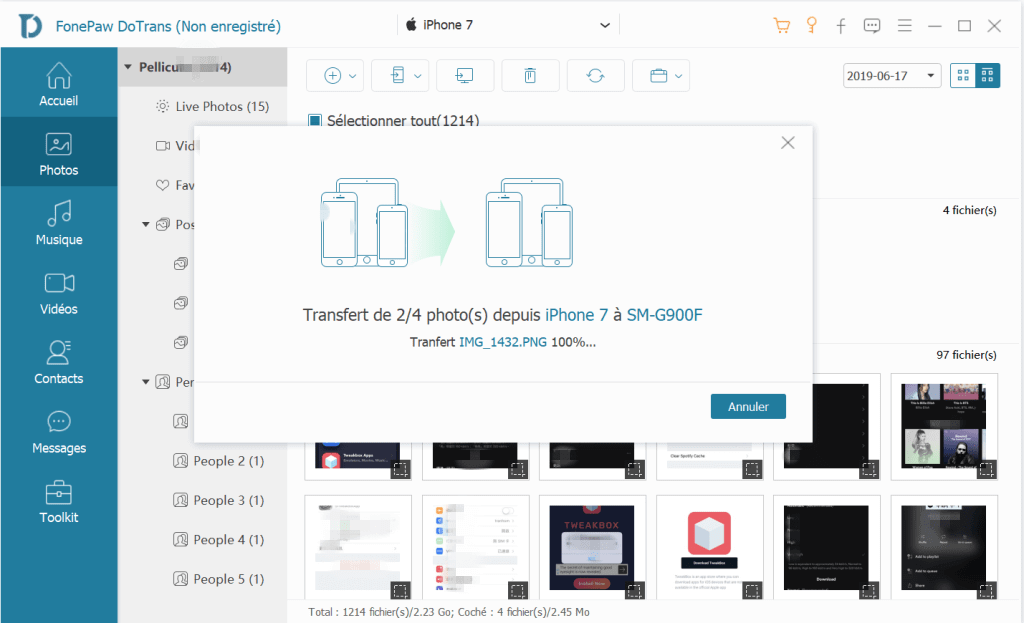
It's really easy and you won't erase the data already on your iPhone. In addition, no network connection problem will arise unlike the Migrate to iOS app.
Migrate to iOS: Unable to communicate with the device
After entering your iPhone passcode in the Migrate to iOS app for Android, the Android smartphone will continue to display “connecting to iPhone” and “unable to communicate with device” . The error will remain displayed making it impossible to connect Android with iPhone at the start of the migration.
A connection error on your Android smartphone may be the cause of unable to communicate with your iPhone. So, here are the solutions you can try to fix the problem:
-
Turn off cellular data . Some users noticed that the error disappeared after turning off cellular data on the Android device.
-
Activate and deactivate Airplane mode on Android. Activating and then deactivating Airplane mode restarts the network. After the Wi-Fi has been reconnected, try to connect it to the iPhone again.
-
Disable the problematic network setting. The hotspot settings or smart network connection on your Android smartphone could be the cause of the communication problem with your iPhone. You can go to "Settings"> "Wireless & networks"> "Additional settings"> "Mobile networks" , then uncheck the "Mobile data" box . Then go to the Wi-Fi settings and if you notice that there is a cellular data option then turn it off. Then reconnect the Wi-Fi on your Android and try again.
Note: If the “cannot communicate with the device” error persists, see the method to transfer items from Android to iPhone (opens new window) .
Migrate to iOS: Unable to migrate
“I tried to transfer items from my old Samsung to my new iPhone with the Migrate to iOS app. When the transfer reached 40%, an error message appeared on the screen “Unable to migrate, please try again later. ”Are there solutions? "
If you too are getting the "Unable to migrate" message when using the Migrate to iOS app, here are some tips you can apply:
- Check the compatibility of the system. Make sure your iPhone is running iOS 9 or later and your Android device is running Android 4.0 or later.
- Connect your iPhone and Android device to the same Wi-Fi network. Turn off cellular data.
- Restart both devices, then start over.
- Put your Android device on Airplane mode.
- Disable all apps and notifications that might interrupt the transfer from your Android device. For example, turn off automatic update from Google Play, notifications from WhatsApp, Facebook, etc. The transfer might also be interrupted if you are using other apps or if you receive a phone call on your Android device.
- Disable hotspot settings or smart network connection that might affect your Wi-Fi connection on Android.
Migrate to iOS gets stuck while transferring data or migrating items
Some users did not encounter any errors, on the other hand the Migrate to iOS application encountered a bug during the transfer or when the transfer was completed. The screen gets stuck on migrating items for hours.
So how long does Migrate to iOS take to complete data migration from Android to iPhone? It depends on the size of the data you want to transfer from your Android and the status of the network being used. Migrating to iOS can take from a few minutes to over ten hours to complete the transfer.
Since the Migrate to iOS app takes forever to transfer data or move things to a new location, you can just leave the devices somewhere and let them do it all on their own. During the process, it is recommended to plug the Android and the iPhone into a power source and make sure that the two devices no longer have their covers and that they are side by side.
Photos, videos, music, sounds, messages, contacts and more can be transferred from your old device to your new device. Moreover, FonePaw DoTrans (opens new window) can also be used to migrate data between mobile device to PC, Android to Android, iPhone to iPhone / iPad and much more.