Inserting a video into PowerPoint is easy. It even doesn't matter whether it is a locally saved video file or whether you embed a YouTube video directly. In the latter case, of course, an existing internet connection is a prerequisite. If this is not the case, these instructions will show you how to download a YouTube video on your computer.
Insert locally saved video into PowerPoint
Integrating a local file has a decisive advantage: You are independent of whether you have (good) internet access. So your presentation is always complete with you. In addition, a menu bar is displayed directly below the video, which you can use to jump easily to a certain point.
Follow our step-by-step instructions or take a look at the brief instructions ..
1st step:
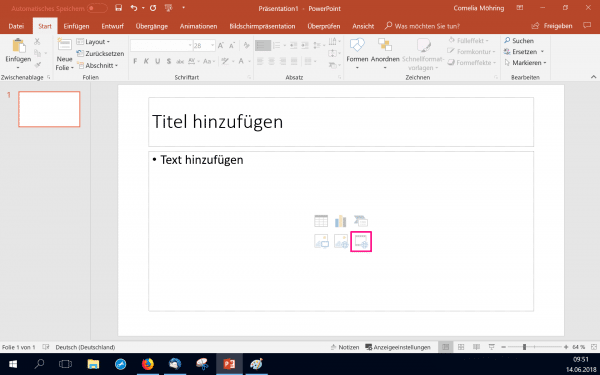 Open the slide in your presentation that you want to insert the video into. Then click on the icon in the lower right that looks like a piece of old movie with a globe next to it.
Open the slide in your presentation that you want to insert the video into. Then click on the icon in the lower right that looks like a piece of old movie with a globe next to it. 2nd step:
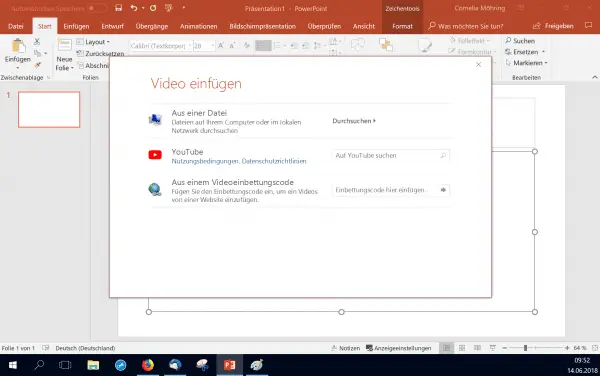 In order to insert a local video, you have to click on " Browse " next to " From a file " in the new window .
In order to insert a local video, you have to click on " Browse " next to " From a file " in the new window . 3rd step:
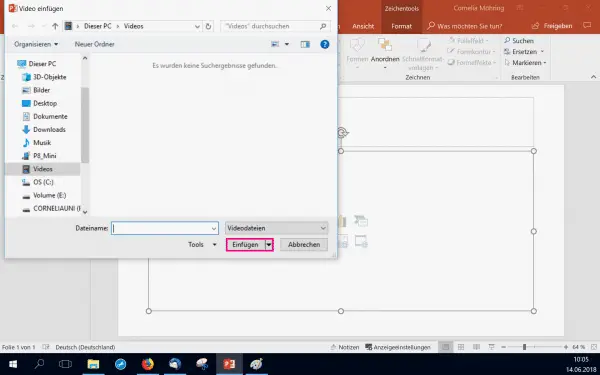 Search for your saved movie file . Select this and click on " Insert ".
Search for your saved movie file . Select this and click on " Insert ". 4th step:
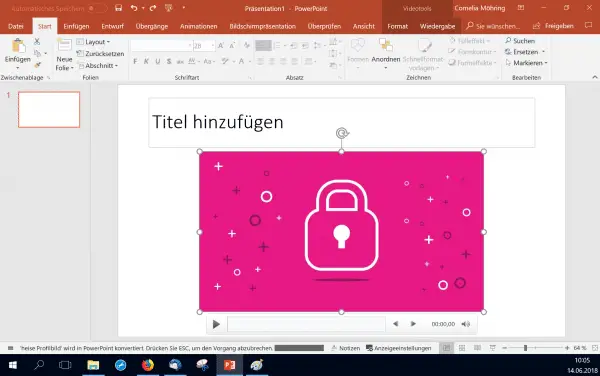 You have now successfully integrated your local video file into your presentation. To start the video during the presentation, all you have to do is click the play button .
You have now successfully integrated your local video file into your presentation. To start the video during the presentation, all you have to do is click the play button . Insert video into PowerPoint via YouTube
If you are not sure whether you can download the video in question from YouTube, you can also embed it directly via the YouTube platform.
Follow our step-by-step instructions or take a look at the brief instructions ..
1st step:
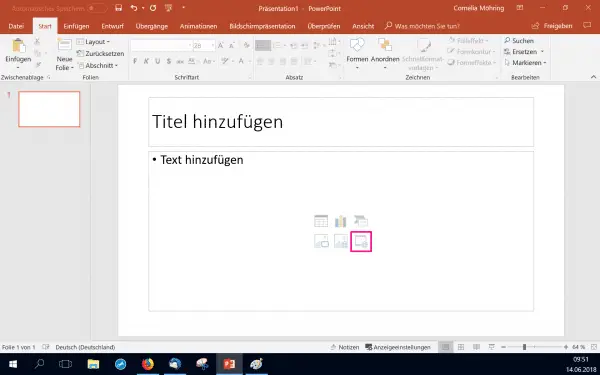 Open a slide in your PowerPoint presentation. You will later insert the video file into this. To do this, click on the sign at the very bottom right that looks like a film tape.
Open a slide in your PowerPoint presentation. You will later insert the video file into this. To do this, click on the sign at the very bottom right that looks like a film tape. 2nd step:
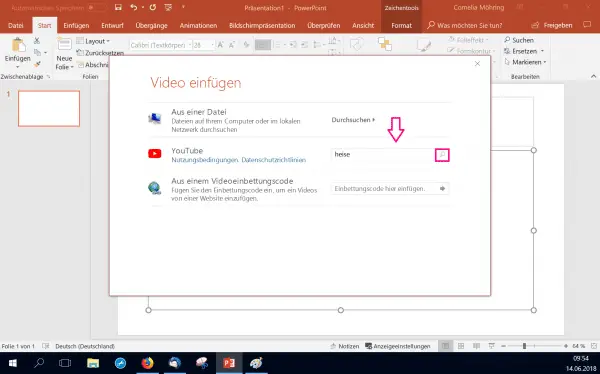 Now enter your search term in the box next to " YouTube " . It is easiest if you enter the full title of the video you are looking for directly. Then click on the magnifying glass symbol to the right of it .
Now enter your search term in the box next to " YouTube " . It is easiest if you enter the full title of the video you are looking for directly. Then click on the magnifying glass symbol to the right of it . 3rd step:
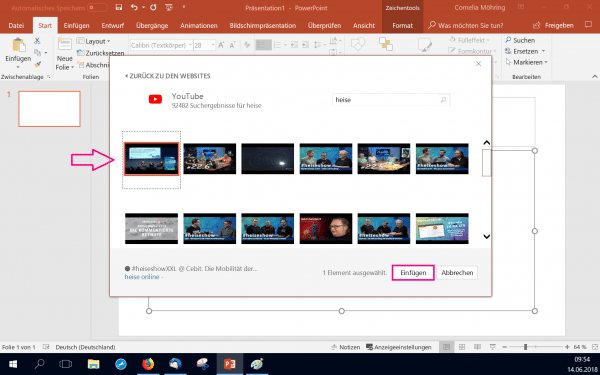 Now select your video and click on " Insert ". Here you can also select several files at the same time.
Now select your video and click on " Insert ". Here you can also select several files at the same time. 4th step:
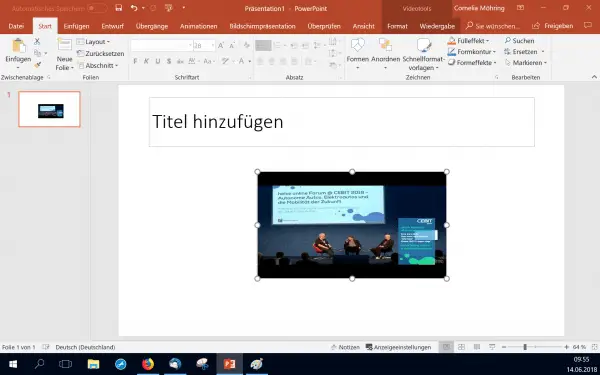 Your desired YouTube video is now inserted directly. As long as there is an internet connection , you can easily access it in the presentation. When you click your video, you can drag it to scale it .
Your desired YouTube video is now inserted directly. As long as there is an internet connection , you can easily access it in the presentation. When you click your video, you can drag it to scale it . Insert video in PowerPoint using embed code
In addition to the direct video URL, many video databases such as YouTube also offer the video via an embedding code. You can use this method to include videos from many different websites in your presentation.
Follow our step-by-step instructions or take a look at the brief instructions .
1st step:
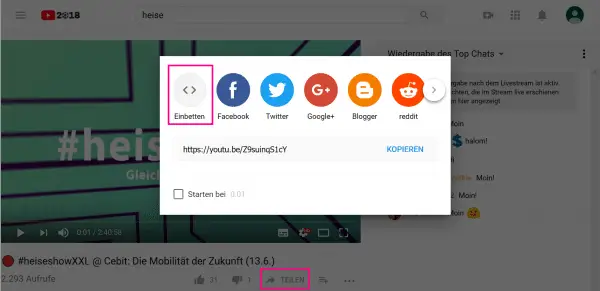 Before you can insert the video, you must first read out the embed code. For a YouTube video, you can do this by clicking on " Share " and then on " Embed ". You will now see the embed code in a new window on the right. Highlight the code and press [Ctrl] + [C] to copy it. The procedure may vary depending on the website.
Before you can insert the video, you must first read out the embed code. For a YouTube video, you can do this by clicking on " Share " and then on " Embed ". You will now see the embed code in a new window on the right. Highlight the code and press [Ctrl] + [C] to copy it. The procedure may vary depending on the website. 2nd step:
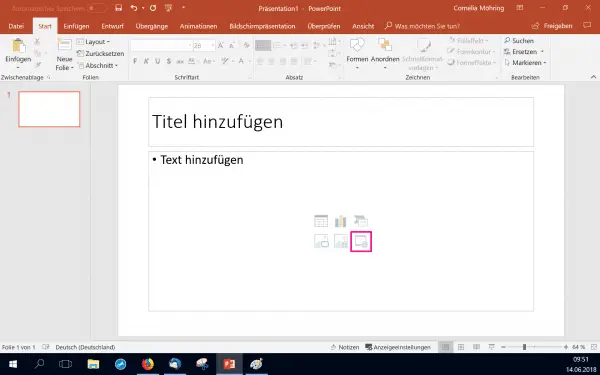 Then, in your PowerPoint presentation, open the slide in which you want to embed the video. From the icons shown, select the icon at the bottom right that looks something like a piece of film with a globe next to it.
Then, in your PowerPoint presentation, open the slide in which you want to embed the video. From the icons shown, select the icon at the bottom right that looks something like a piece of film with a globe next to it. 3rd step:
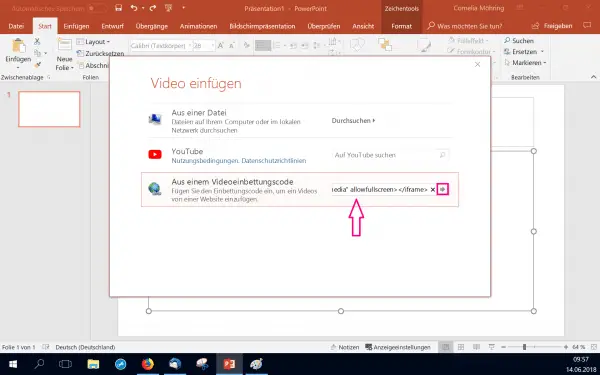 Paste your copied code into the field next to " From a video embedding code " using the key combination [Ctrl] + [V] . Then click the arrow on the right .
Paste your copied code into the field next to " From a video embedding code " using the key combination [Ctrl] + [V] . Then click the arrow on the right . 4th step:
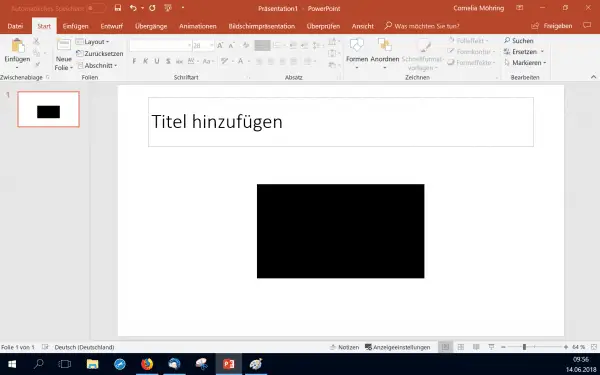 Now you have successfully pasted your video. If you click on it, you can still scale it .
Now you have successfully pasted your video. If you click on it, you can still scale it . Quick Start Guide: Insert Locally Saved Video into PowerPoint
- Open the slide in which you want to insert the video file and click on the film tape icon .
- In the new window click on " Browse " next to " From a file ".
- Select your video file and click " Insert ". Now you have successfully added a video to your presentation.
Quick guide: insert video into PowerPoint via YouTube
- In PowerPoint, go to the slide that you want to later contain the video. Then click the film tape icon .
- Enter your search term next to " YouTube " and click on the magnifying glass symbol .
- Select the YouTube video to be integrated and click on " Insert ". You have now successfully inserted the file into your PowerPoint presentation and can play it back there.
Quick guide: insert video in PowerPoint via embed code
- Display the slide in PowerPoint where you want to insert the video. Then select the film tape icon .
- Then paste your video's embed code into the box next to " From a video embed code ."
For a YouTube video, you can access the embed code as follows: Click on " Share " and then on " Embed ". The embed code will now be displayed in a new window, which you can copy. - Now click the right arrow . Now you've already inserted the video from your embed code.