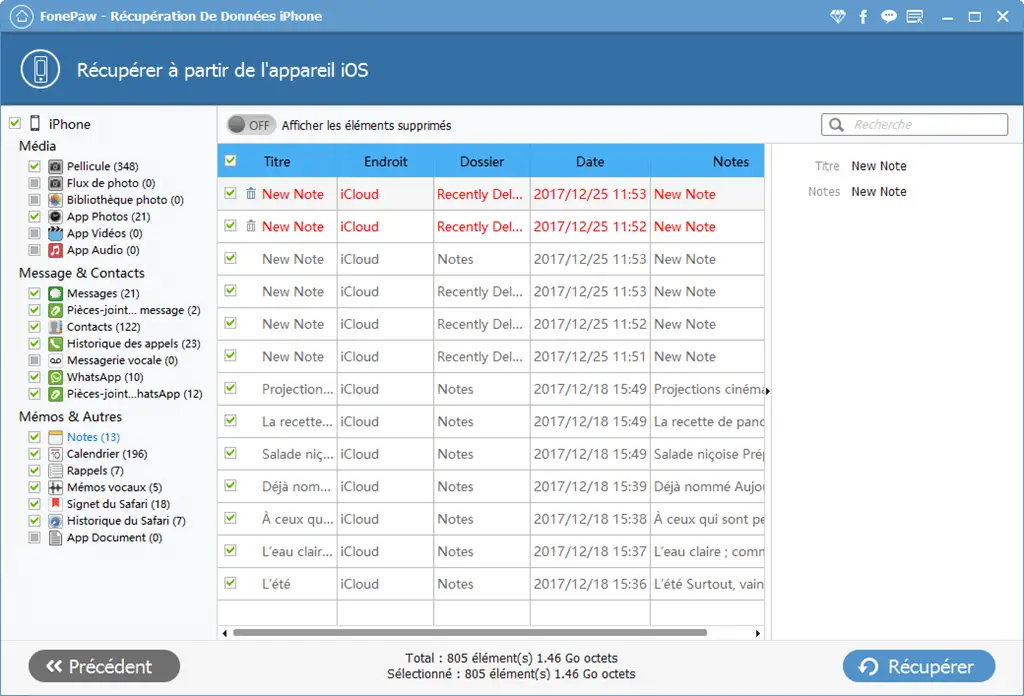Warning: If you want to update your iOS device, you will need to create backups, which allow you to keep a copy of your lost or damaged data available during software update..
In this article, we will show you three ways to back up your devices in just a few steps . Choose the method that works best for you.

Create backup using iCloud
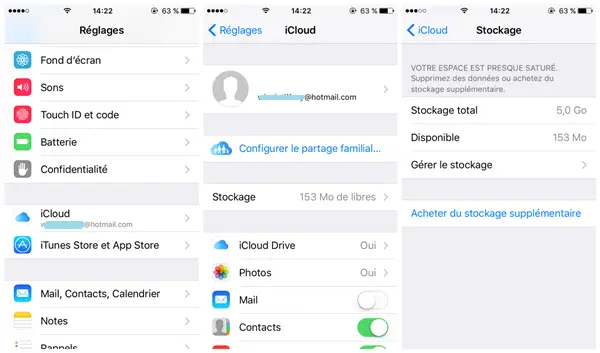
Step 1. Connect your device to a stable Wi-Fi network. And then, tap on "Settings", then scroll down to the bottom and then tap "iCloud". In the iCloud page, enter “Backup”. Tap on "Back up now"..
Note: Make sure the iCloud Backup feature is turned on. Please stay connected to the Wi-Fi network until the end of the operation.
Step 2. To check if the backup was successful, go to "Settings> iCloud> Storage> Manage Storage" and then choose your device. The backup should display, along with the time and file size..
Moreover, if you want to configure iCloud so that it automatically backs up the data on your device on a daily basis. Follow these instructions:
1. Make sure the iCloud Backup feature is enabled in “Settings> iCloud> Backup”.
2. Connect your device to Wi-Fi and make sure your device screen is locked.
3. Make sure you have enough space in your iCloud to create the backup.
Create the backup using iTunes
Step 1. First, launch iTunes and connect the device to your computer.
Step 2. Select your iPhone, iPad, or iPod when it appears in iTunes.
Step 3. If you want to save Health and Activity app data stored on your iOS device, you need to encrypt your backup. For example for your iPhone, check "Encrypt iPhone backup" , then choose a password that you will not forget.
Note: Please keep your password in a safe place. To restore your iTunes backup, you will need it.
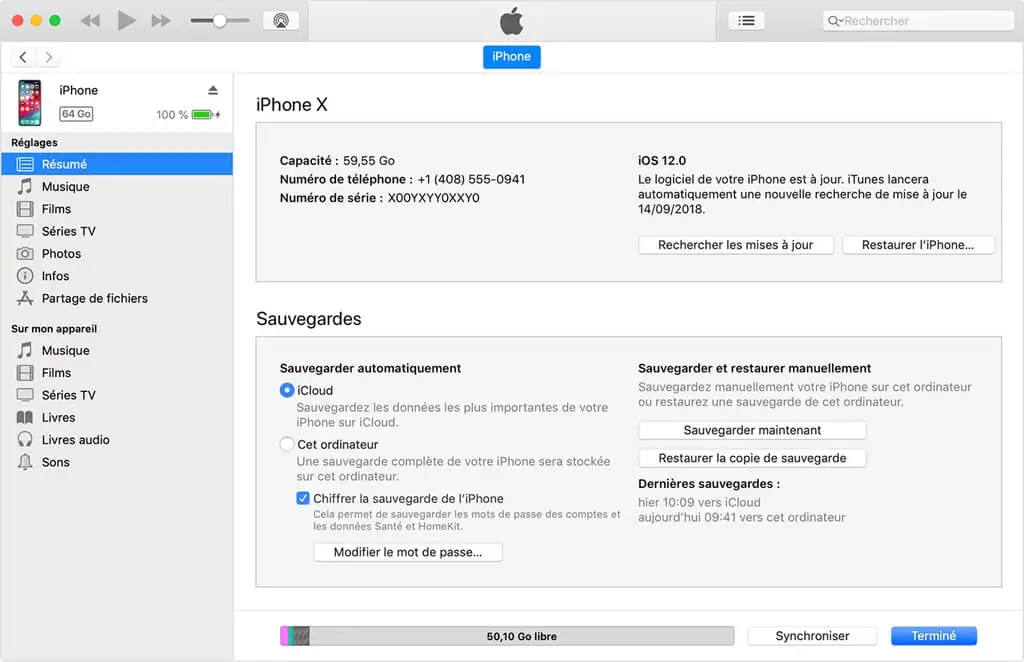
If you don't want to save data from the Health and Activity apps, create an unencrypted backup. All you have to do is click on "Save now" .
Step 4. After completing the process, go to iTunes> Devices preferences to verify that the backup was created correctly.
Create backup using FonePaw
You have three choices to make an iPhone backup with FonePaw software:
- Transfer all data from your iOS device using FonePaw DoTrans
- Backup your iOS device using FonePaw iOS Transfer
- Backup your iOS device from FonePaw iPhone Data Recovery
Note: Accidentally, you lost your data while updating software. You could use FonePaw iPhone Data Recovery to get your deleted data back.
Step 1. Connect iPhone to PC
After launching the program and connecting iPhone to PC, you have three choices to save iPhone note to PC. “Recover from iOS Device”, and “Recover from iTunes Backup” or “Recover from iCloud Backup” which will extract notes from iPhone backup files. Here we take “Recover from iOS Device”.
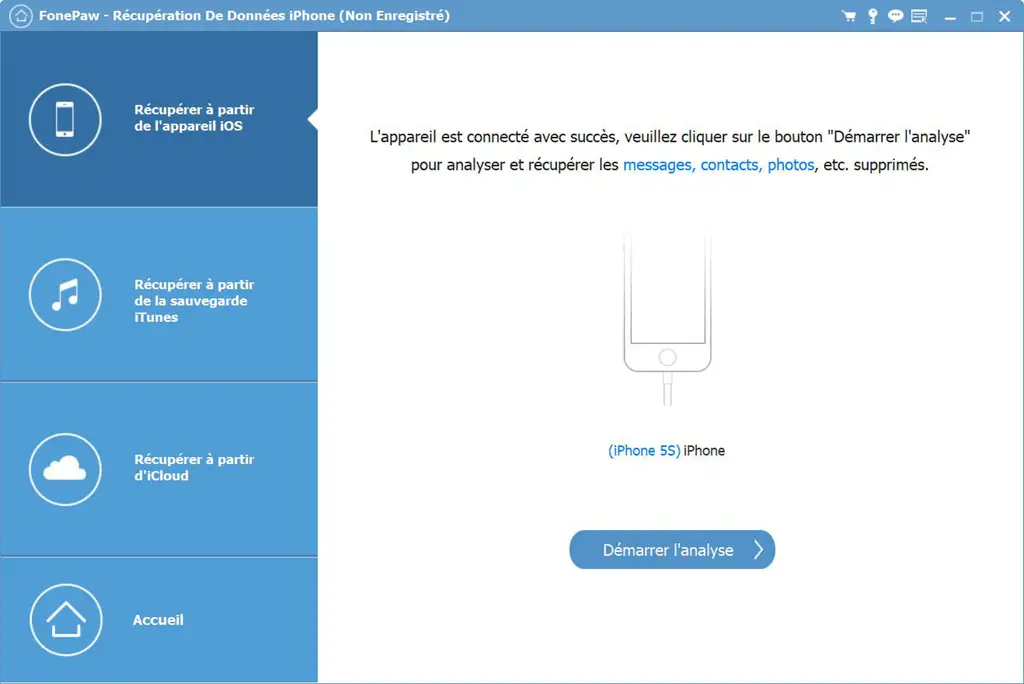
Step 2. Scan your data on iPhone
Click “Start Scan” and the program will start scanning all of the data on your iPhone.
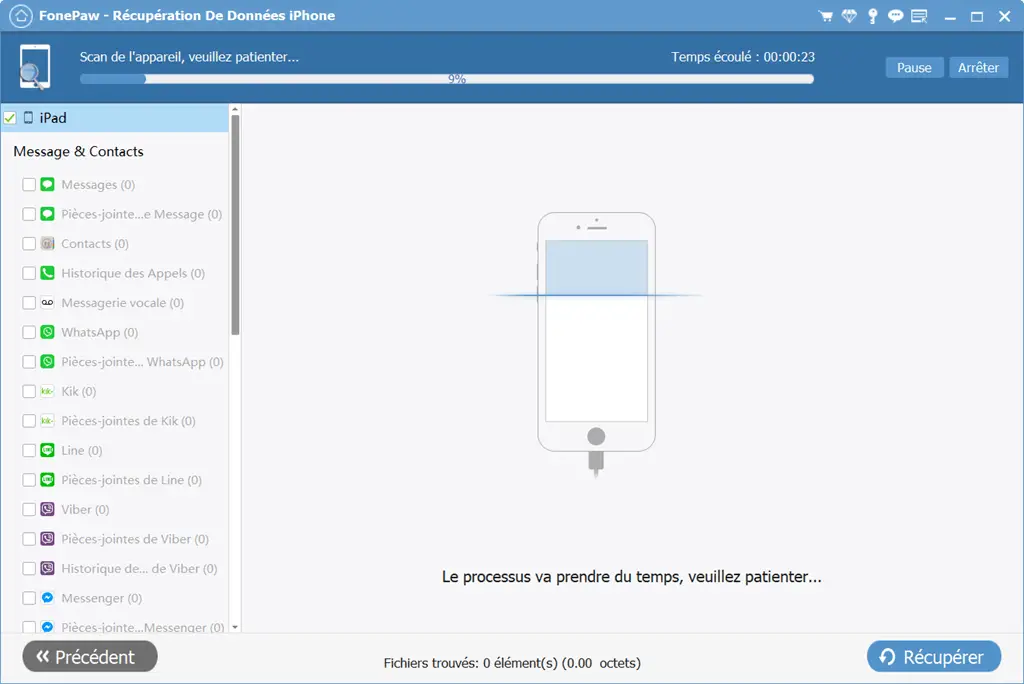
Step 3. Export your lost data from iPhone
After a while, the scanning will be completed. Then choose the lost data. Preview the data found on your iPhone and mark the ones you need. Finally, click on "Recover". The selected data will be saved to your computer.