Generally, many people like to use VLC media player to play media files, but they neglect its capacity of format conversion. You can use VLC to extract audio to MP3 file from video. Besides, there is another professional FonePaw Video Converter software that allows you to quickly convert VLC compatible files to MP3 without losing quality. So read this article and follow the steps of converting with these two aforementioned software..
Also read:
- How to fix VLC DVD playback issue on Windows 10? (opens new window)
- How to record videos with VLC on computer? (opens new window)
Part 1: Extract Audio to MP3 File from Video with VLC
If you are a VLC media player user, you just need to use VLC to convert the video file to MP3 file.
- Go to "Media"> "Convert / Save".
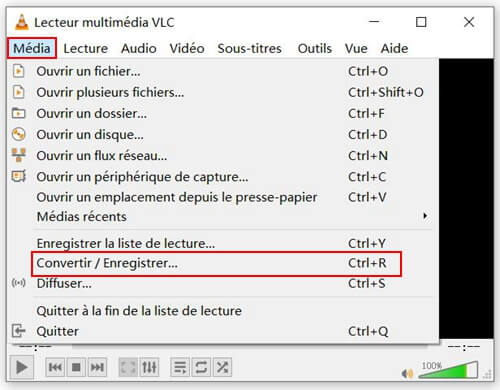
-
Click on “+ Add…”..
-
Browse the folder and open the video file you want to convert.
-
Click on the button at the bottom "Convert / Save"..
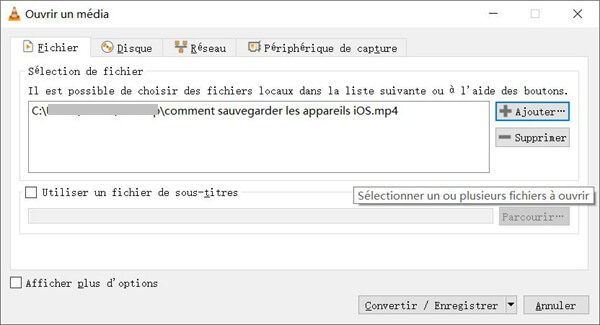
-
In the “Profile”, select “Audio - MP3” from the drop-down menu.
-
Now click on "Browse" and choose a destination location.
-
Finish by clicking on "Start".
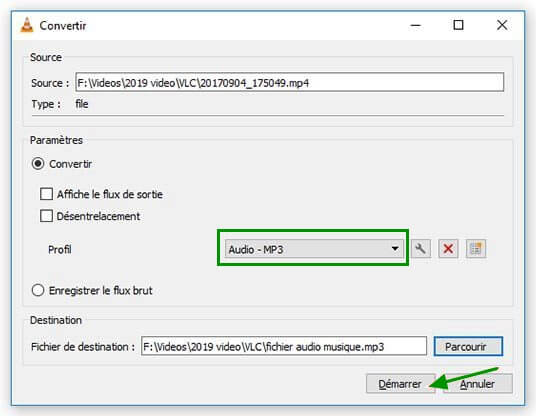
The conversion process will start immediately. You will see the details of the process via the loading bar. Once the bar is filled, you will discover the MP3 file in the destination folder.
It is simple to use VLC to convert the video file to MP3. But sometimes you come across some problem during converting, for example, the converting speed a little slow, the quality of the converted file is unsatisfactory, etc. In this case, you can refer to the following method.
Part 2: Convert VLC Compatible Files to MP3 with FonePaw Video Converter (Recommended)
If you are looking for an easy and fast method to convert media files to MP3 without losing quality, then FonePaw Video Converter (opens new window) is at the top of the list of best video converter tools (opens new window) that you must try. .
Here are the main features of FonePaw Video Converter :
- Over 200 pre-output formats supported
- 6X faster conversion speed with GPU acceleration
- Cut or enhance the video (opens new window) with the integrated tool
- Compress video file without losing quality
- Easily merge multiple videos / sounds into one file
- Compatible with Windows or Mac system
# How to convert video to MP3 file with FonePaw Video Converter
Step 1: Add the video files
Launch FonePaw Video Converter on your computer and click “Add File (s)” button to add the videos you want to extract audio from. You can also drag the video file to place it in the software.
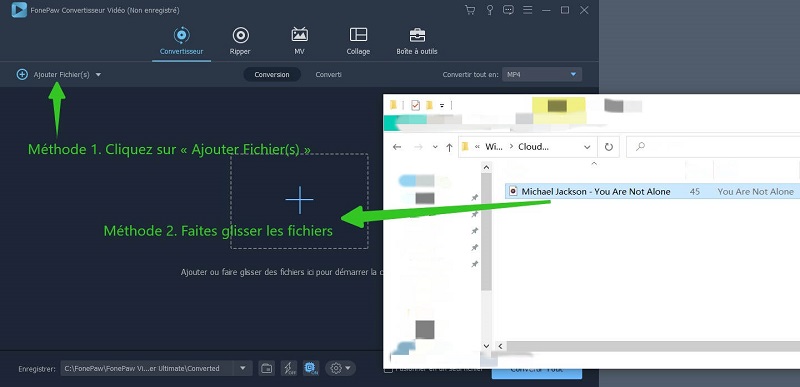
Step 2: Choose the output format "MP3"
Click the arrow next to "Convert All To" to choose the output format. Then press "Audio"> "MP3". In this section, you can select the quality of the output file as you need.
Then set a folder to save the converted file by clicking on the arrow next to "Save:" which is at the bottom of the window.
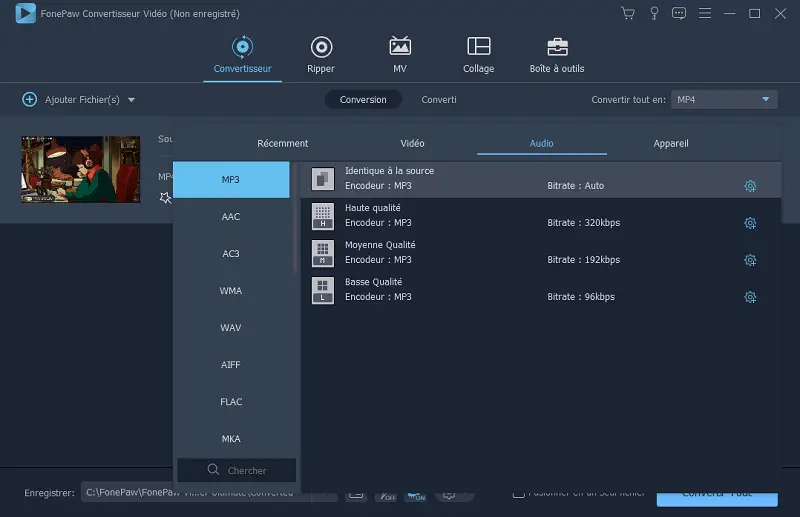
Step 3: Convert Videos to MP3
Click “Convert All” to start the conversion. This program will show you the process and a folder window will appear when the conversion is complete. Now you can play the new MP3 file.
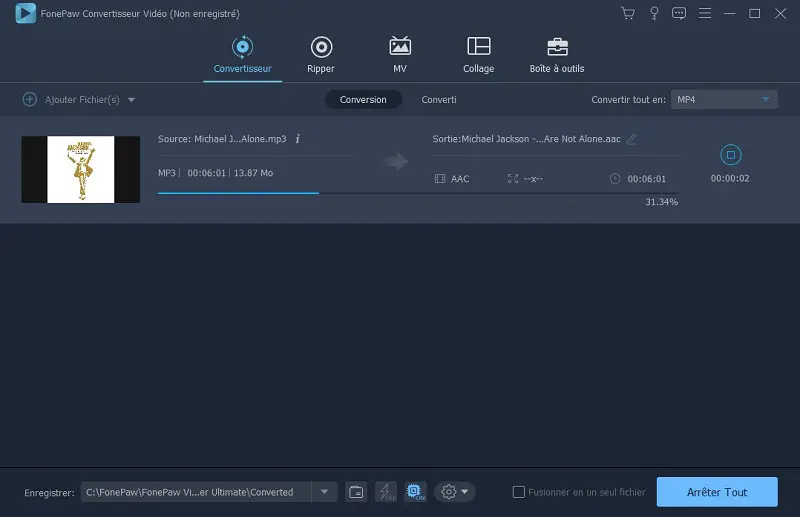
In summary, MP3 is the format most used in everyday life and it is less heavy than the video file. Feel free to try these two ways to convert media files to MP3 format. FonePaw Video Converter will be a better choice which gives you a more complete solution!