Since Windows 10, you can choose whether you want to log in to your PC with a user name and password or with a PIN. In the following, we will explain the advantages of a PIN, especially in terms of security, and how to set up the PIN registration.
Advantages of a PIN
Microsoft has recommended logging in with a PIN since Windows 10. This is primarily due to security reasons , because a PIN, unlike a password, is always linked to the corresponding device. When you sign in to your PC with your Microsoft account, the username and password are not stored locally on the device and are transferred to a server when you sign in. On the way there, the data could be intercepted by hackers, who then have access to all services connected to your Microsoft account - for example Outlook or OneDrive. A PIN, on the other hand, is not sent to a server and stored there, but is used solely to unlock a specific device.
Set up a PIN - this is how it works
Follow our step-by-step instructions or take a look at the brief instructions ..
Note: In order to be able to create a PIN, you must first have set up the login with a user name and password. You will need to confirm your PIN later with this information.
1st step:
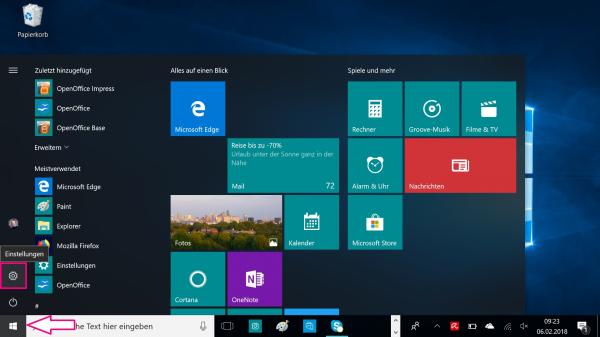 Open the settings with the key combination [Windows] + [I] or with a click on the start symbol at the bottom left and the gearwheel symbol on the left.
Open the settings with the key combination [Windows] + [I] or with a click on the start symbol at the bottom left and the gearwheel symbol on the left. 2nd step:
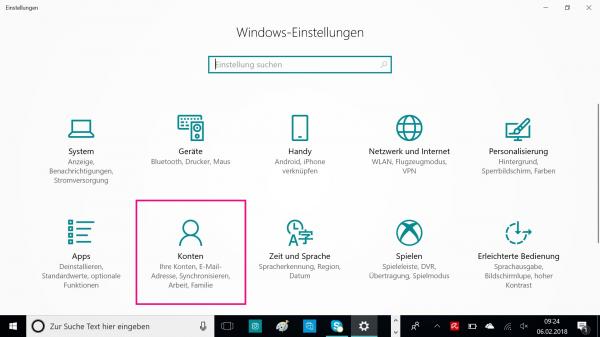 Then click in the settings on the entry " Accounts ".
Then click in the settings on the entry " Accounts ". 3rd step:
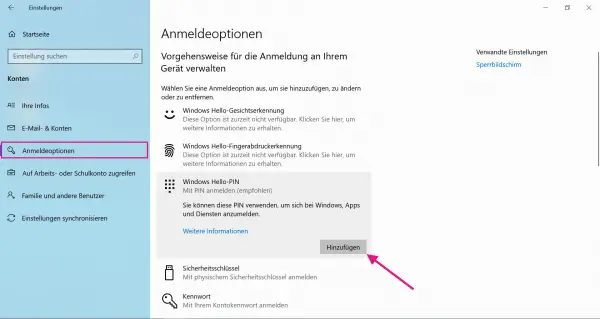 Select " Login Options " on the left and click the " Add " button under " PIN ".
Select " Login Options " on the left and click the " Add " button under " PIN ". 4th step:
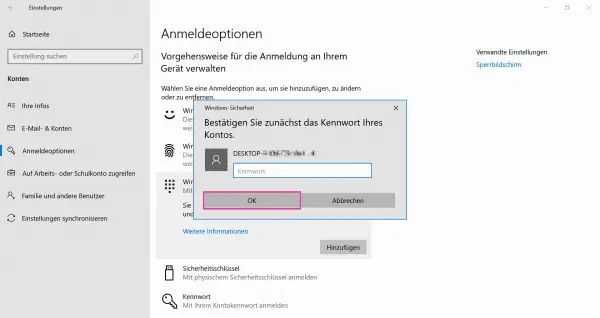 You will now be asked for your login password, as you are editing confidential information by creating a PIN. Enter your password and confirm with " Login ".
You will now be asked for your login password, as you are editing confidential information by creating a PIN. Enter your password and confirm with " Login ". 5th step:
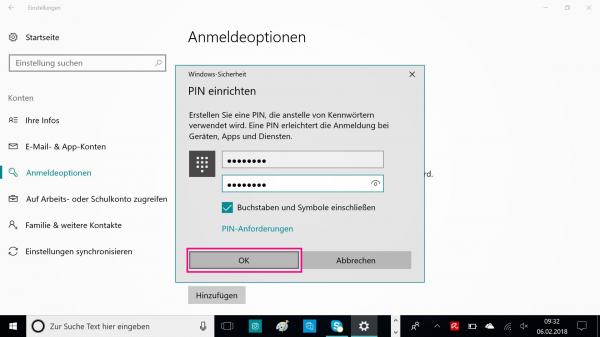 You can now enter your new PIN . If your PIN should not only consist of numbers, you can also include letters and symbols by checking the corresponding option . Click on " PIN requirements " to display information about the structure of your PIN. Once you have decided on a PIN, click " OK ".
You can now enter your new PIN . If your PIN should not only consist of numbers, you can also include letters and symbols by checking the corresponding option . Click on " PIN requirements " to display information about the structure of your PIN. Once you have decided on a PIN, click " OK ". quick start Guide
- Open the settings with the key combination [Windows] + [I] .
- In Settings, click Accounts .
- Select " Login Options " on the left and click on " Add " under " PIN ".
- Please enter your password .
- Now decide on a PIN . If this should not only consist of numbers, check the " Include letters and symbols " box .