To delete an email account from the Mail app on your iPhone, follow this basic procedure:
- 1. Go to settings
- 2. Now open the Mail category.
Note: In earlier iOS versions, this category may be called Mail, Contacts, Calendars. - 3. Tap Accounts.
- 4. Select the email account you want to delete under ACCOUNTS.
- 5. Tap Remove Account at the very bottom.
- 6. Confirm by tapping Remove Account again.
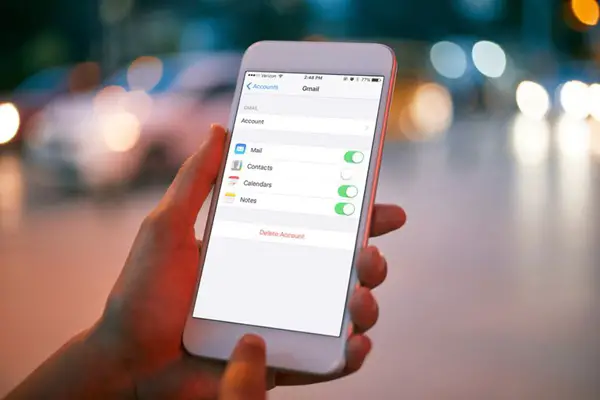
Will deleting an email account remove all emails from iPhone?
Yes, emails will be deleted with the account..
This is true for all account types: IMAP, POP, and Exchange as well as accounts configured with automatic settings (such as Gmail, Outlook Mail on the web, and, of course, iCloud Mail). iOS Mail will delete all emails and folders listed and created under this account.
This means that you can no longer see the messages in the Mail app. The messages may not be physically erased from the phone immediately, however, so it may be possible to recover some of them using legal data recovery software..
Deleting an iPhone Email Account Will delete the account itself?
No, your email account and your address will not be changed.
You can still receive and send emails on the web (even on your favorite iPhone browser) or in other email programs configured to handle your email..
Deleting an e-mail account Will delete e-mails from the server?
No, for IMAP and Exchange accounts nothing will change on the server or in any email program set up to access the same account.
iPhone Mail will simply stop accessing messages and folders, and you will no longer be able to send email from the account.
For POP accounts, nothing changes either. Remember, however, that iPhone might be the only place where these emails are stored. This is the case when iOS Mail has been configured to delete emails from the server after downloading them, and these emails have not been saved anywhere else before.
Will I still have access to the account calendar?
No, deleting an iPhone email account also deletes calendars, notes, tasks, and contacts using the same account.
If you still want to access it, you can disable emails only for the account (for how to do that, see below).
What if I still want to be able to send mail using the account email address?
It is not necessary to have an email account set up on an iPhone to send messages using its online address on the web.
Instead, you can add the address as an alias to an account you use on iPhone:
- 1. Go to settings
- 2. Now open the Mail category.
- 3. Select the accounts.
- 4. Touch E-mail under POP ACCOUNT INFORMATION.
- 5. Now select Add another E-mail ....
- 6. Enter the email address you want to use for sending.
- 7. Press Return.
- 8. Now select the account name at the top.
- 9. End with OK.
Note: this will only work with vanilla POP and IMAP accounts. With Exchange, Gmail, Yahoo Mail and other account types with automatic settings, adding alias addresses for sending is not possible on iPhone.
You may be able to send addresses if you add them to the respective service to send them through their web interface. If you add an alias address to an Outlook.com account, for example, it will also be available in iOS Mail for sending, and will be configured automatically.
Likewise, if you add a send alias to a POP or IMAP account, make sure that the account's outgoing mail server will allow you to send using the alias address.
Can I also deactivate an email account instead of deleting it?
Yes, you don't need to delete an iPhone email account entirely to delete or hide emails.
To deactivate an iPhone email account (while still being able to access the calendar of the same account, for example):
- 1. Open settings
- 2. Open the Mail category.
- 3. Tap Accounts.
- 4. Now tap on the email account you want to deactivate under ACCOUNTS.
- 5. Make sure mail is disabled for IMAP and Exchange accounts.
Note: For POP email accounts, make sure the account is disabled on the same page. - 6. Press OK.
How about just turning off notifications (and still getting emails)?
Of course, you can also turn off automatic email checking or notifications for the account. Then you can still receive and send messages from the account, but it will remain hidden from obvious view and conveniently out of the way.
To turn off automatic email checking for an account on an iPhone:
- 1. Open settings
- 2. Open the Mail category.
- 3. Select the accounts.
- 4. Open Find New Data.
- 5. Now tap on the desired email account.
- 6. Make sure Manual is selected under SELECT SCHEDULE.
To turn off notifications only for new messages you receive on an iPhone email account (while messages are always automatically downloaded and ready once you open Mail):
- 1. Open settings
- 2. Open the Notifications category.
- 3. Select Mail.
- 4. Now select the account for which you want to turn off new message notifications.
- 5. Make sure None is Selected under STYLE ALERT WHEN UNLOCKED.
- 6. Now make sure that Show in Notification Center and Show on Lock Screen are both turned off.
- 7. Optionally, you can also deactivate the Badge application icon.
Note: If you continue, Mail will add the number of unread emails in the account's inbox to the number of its icons on the Home screen.
To hide an email account's inbox at the top of the Mailboxes screen:
- 1. Open Mail.
- 2. Swipe left to access the Mailboxes screen.
- 3. Tap Edit.
- 4. Make sure the account is disabled in the top section.
Tip: You can also move an inbox or account lower by grabbing the three bar icon (≡) next to it.
Note: To open an account's inbox at any time, tap Inbox under its name on the Mailboxes screen.
Will I still receive VIP Alerts for accounts where notifications are disabled?
Yes, you will still receive notifications for emails from VIP senders.
Notifications for these messages are handled separately. You will receive them even if you have disabled notifications for an account. To change VIP notification settings, go to Notifications> Mail> VIP and make changes similar to the email account.
Note: The same applies to the notification thread. If you've asked iOS Mail to alert you to replies you receive in a conversation, the settings for the notifications feed will apply instead of the settings for the account in which you receive the email. You can change these alert settings under Notifications> Mail> Feed notifications in the settings app.