Apple's iTunes media player is very popular on both Mac and Windows. This is also due to the excellent functions for setting up and maintaining a music database. But what if you want to move to a new PC or Mac? No problem: iTunes offers the option of simply transferring an existing media library to a new computer. Not only do you take all of your purchased and ripped music with you, but also your lovingly arranged playlists.
How to Copy iTunes Library to New Computer
For these instructions we assume that you have collected the entire iTunes library in a folder managed by iTunes . The corresponding option can be found in the settings under “ Advanced ”. By default, there is a check mark next to “ When adding files to the library, copy files to the iTunes media folder ”Active. If you changed the option, your music files will remain in the original folder when you import them. In this case, you can still copy the database and playlist information using the steps shown below. However, you have to manually add the externally mounted music folders on the new computer first. Only then will the media player find all the songs again and play them back correctly..
If the conditions are right, copying the iTunes library to a new PC or Mac is quick and easy. We'll show the process on a Mac. The procedure for switching from one iTunes PC to another works the same way, even exchanging between PC and Mac and vice versa is no problem.
Follow our step-by-step instructions or take a look at the brief instructions ..
1st step:
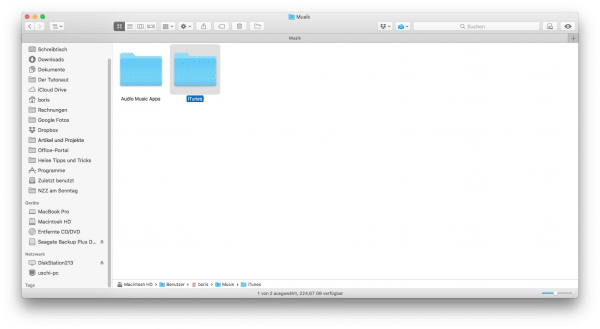 Navigate to the iTunes location in the Mac Finder or Windows Explorer . If you have not moved this manually, you can find it on the Mac under the path “ / Users / yourusername / Music ”. On Windows , the standard path to the iTunes folder is “ C: \ Users \ username \ My Music \ iTunes \ ”.
Navigate to the iTunes location in the Mac Finder or Windows Explorer . If you have not moved this manually, you can find it on the Mac under the path “ / Users / yourusername / Music ”. On Windows , the standard path to the iTunes folder is “ C: \ Users \ username \ My Music \ iTunes \ ”. 2nd step:
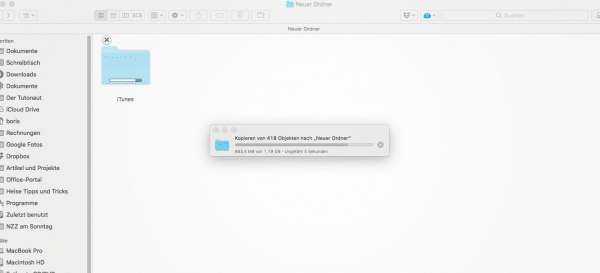 Now copy the entire “iTunes” folder to an external hard drive or USB stick with sufficient capacity. Of course, you can also use a NAS or a direct network connection to transfer your iTunes library if you want.
Now copy the entire “iTunes” folder to an external hard drive or USB stick with sufficient capacity. Of course, you can also use a NAS or a direct network connection to transfer your iTunes library if you want. 3rd step:
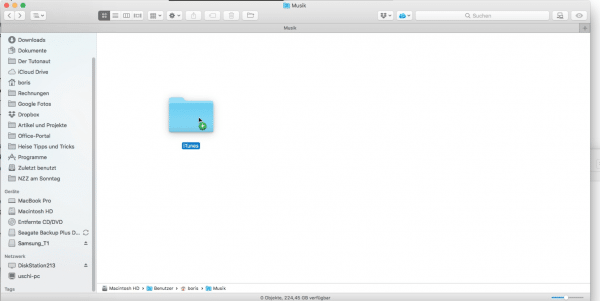 As soon as the copying process is complete, remove the external drive and connect it to the new PC or Mac . Now navigate back to the default folder for the music files. Now copy the backed up iTunes folder from the external hard drive here.
As soon as the copying process is complete, remove the external drive and connect it to the new PC or Mac . Now navigate back to the default folder for the music files. Now copy the backed up iTunes folder from the external hard drive here. 4th step:
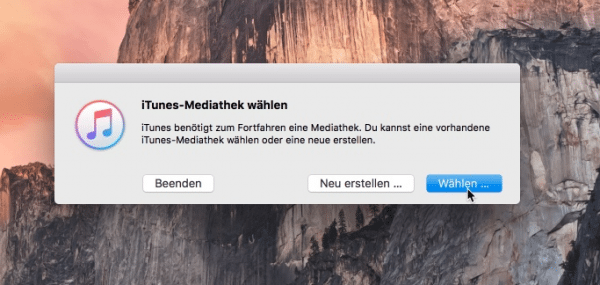 In theory, the iTunes move is already done. Unfortunately, the media player does not automatically recognize that a library is already on the hard drive. To change this, start iTunes by double-clicking it while holding down the [Shift] key (Windows) or [alt / option] (Mac) . In the “ Select iTunes Library ” dialog that now appears, click “ Select ” and navigate to the “ iTunes ” folder that you have just copied. Open this and confirm the dialog.
In theory, the iTunes move is already done. Unfortunately, the media player does not automatically recognize that a library is already on the hard drive. To change this, start iTunes by double-clicking it while holding down the [Shift] key (Windows) or [alt / option] (Mac) . In the “ Select iTunes Library ” dialog that now appears, click “ Select ” and navigate to the “ iTunes ” folder that you have just copied. Open this and confirm the dialog. The Apple media player will now recognize the imported music files and all library information. You can now use all playlists, song information and of course the actual music on the new computer. Optionally, you can now delete the iTunes folder on your old Mac or PC if you no longer want to use it. How to authorize iTunes on a new computer we will explain to you in this article.
quick start Guide
- Navigate to the iTunes location.
Windows: C: \ Users \ username \ My Music \ iTunes \
Mac: / Users / yourusername / Music - Copy the iTunes folder to a stick or an external hard drive.
- Then connect the stick or the external hard drive to the new computer and copy the folder to the same location as on the other computer.
- Now open iTunes with a double click while holding down the [ Shift ] or [ alt / option ] key. Then click on " Choose ".
- Now navigate to your iTunes folder and open it.