Abstract :
How to reset an iPhone without the passcode? FonePaw iOS Unlocker helps you to fix the problem easily..
“I forgot the passcode for my iPhone 6 Plus and tried to enter the passcode several times, but now the message 'iPhone is disabled. Connect to iTunes (opens new window) ”appears on the screen. Now I no longer have access to my phone. How can I unlock my iPhone without the passcode? "
(IPhone 6 Plus, iOS 11 user)
In general, we use a password to unlock the screen of our iPhones so that strangers cannot gain access to our device without our permission. This means is effective in protecting our personal information. However, the more complex the password you set up on your iPhone, the more likely it will be that you forget your passcode / passcode. You will therefore have to enter your password several times to try to unlock your device. But if you are not successful, then what can you do to unlock your iPhone without the passcode? How to remove passcode from iPhone?
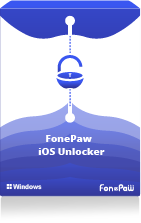
iOS Unlocker - Unlock your iPhone / iPad (opens new window)
-
Remove iPhone passcode including Touch ID and Face ID
-
Remove an Apple ID (opens new window)
-
Reset your iPhone without passcode
In this article we are going to show you 4 different methods to unlock your iPhone without the password / passcode. Read them and try the one that suits you best!
Method 1. How to restore iPhone without passcode (Synchronized with iTunes)
Note: You cannot unlock your iPhone by restoring the device unless you have synced it with iTunes before. It is therefore essential to make backups of your iPhone regularly. Also, make sure that the computer you use to restore your iPhone is the one you used to sync your iPhone with iTunes, otherwise you will be asked to enter your passcode when you try to launch iTunes.
If your iPhone has not synced with iTunes yet, you can try Method 2 (opens new window) of resetting your iPhone or Method 3 (opens new window) of using Find My iPhone to unlock your iPhone.
Step 1: Plug in your locked iPhone to computer using USB cable and then launch iTunes on computer..
Step 2: When you launch iTunes, your device will be synced automatically. But if not, click “View” → “Show Sidebar”, then you can find your iPhone in the left sidebar.
Step 3: Once iTunes has synced and backed up your device, go to “Device” in the sidebar and click on the “Summary” tab. Then select "Restore iPhone" to reset the locked iPhone..
Step 4: Finally, click “Restore Backup” to restore your iPhone data from iTunes backup files, then you can reset your iPhone passcode.
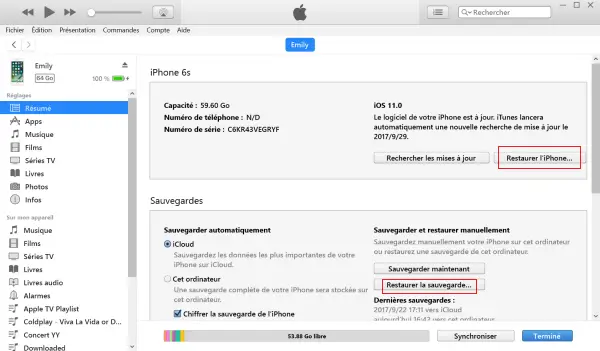
Method 2. How to Completely Reset iPhone without Password (Not Synced with iTunes)
Note: If you have never synced your iPhone with iTunes before or if you are unable to unlock iPhone using method 1, then you can try to enter Recovery Mode on your iPhone to unlock it when you forget. your password / PIN code. However, all data on your device will be erased.
Step 1: Unplug your iPhone from the computer and then turn off the iPhone
Step 2: Press and hold the iPhone home button → connect iPhone to iTunes using a USB cable → press and hold the home button until you see the message "Connect to iTunes ”appear.
Step 3: You will be notified when your device has entered Recovery Mode (opens new window) . Click "OK" to restore your iPhone. This will delete all your data and settings from your iPhone including passcode / password.
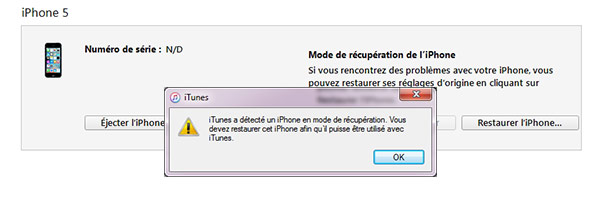
Method 3. How to Erase All Data on Your Locked iPhone Without Using Computer
Find My iPhone allows users to erase all data on locked iPhone and thus bypass iPhone passcode. This allows you to unlock your iPhone without the passcode and without using a computer.
Step 1: Log into your iCloud account using your Apple ID and password.
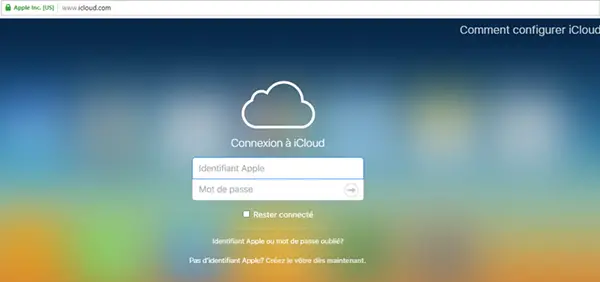
Step 2: Click on “All my devices” then choose your iPhone. Then click on "Erase iPhone" to erase all data and password from your device.
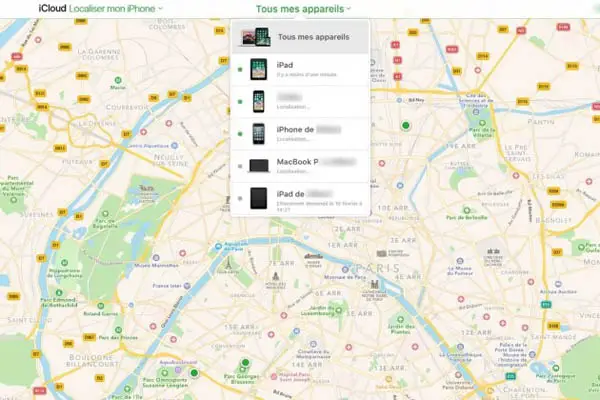
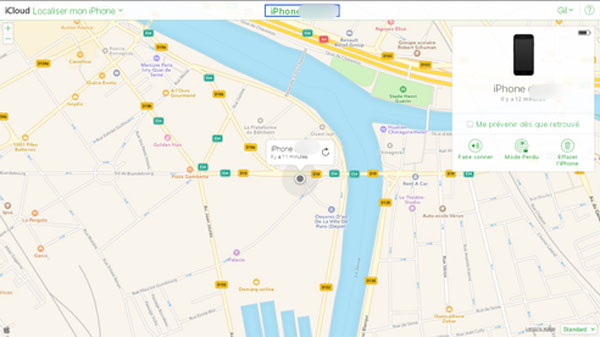
Step 3: Restore your iPhone using the setup wizard on your device.
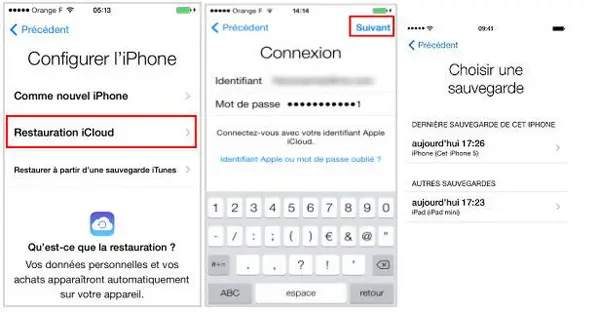
Method 4. How to unlock iPhone without passcode and without iTunes
If you forgot your iPhone password or your iPhone is disabled by wrong codes, we offer you a tool, FonePaw iOS Unlocker (opens new window) , which is specially designed to solve this problem. To access your locked device, it allows you to remove passcode on your iPhone by installing the latest version of iOS. Please feel free to download this program and follow the next steps for unlocking!
Step 1. Launch FonePaw iOS Unlocker program, choose “Remove Passcode Lock” feature, then press “Start”.
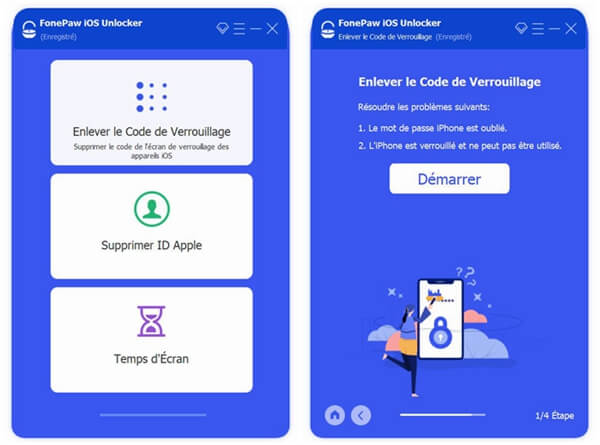
Step 2. Connect your iPhone to the computer using a USB cable.
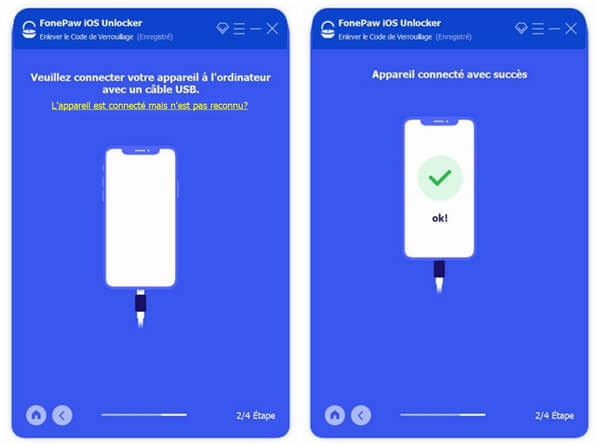
Step 3. This software will automatically detect your iPhone. Confirm your device information and click "Start" to start downloading your iPhone firmware.
Once the download is complete, you must enter the code "0000" and press "Unlock" in order to remove the access code.
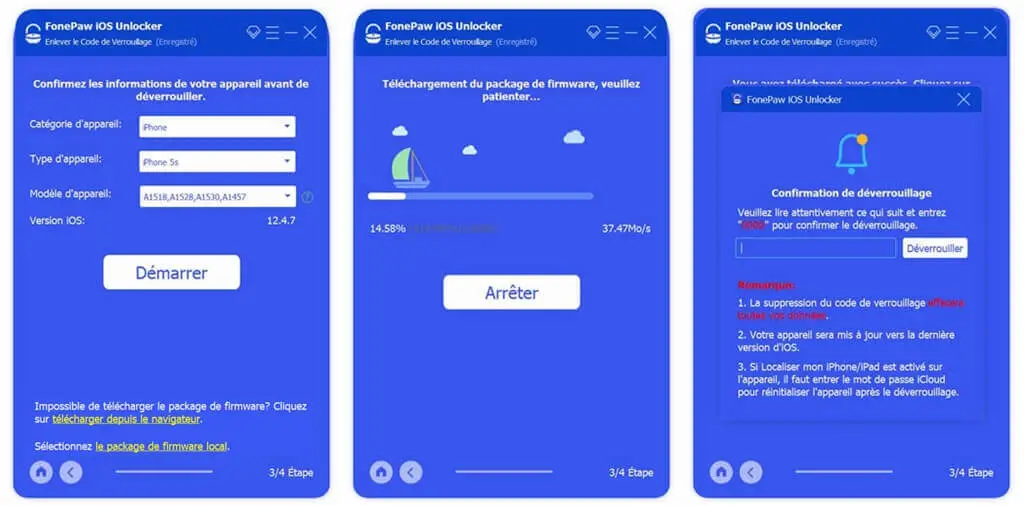
Remark :
This software will erase all your data by removing the passcode from your iPhone. Confirm if you need to take a backup before deleting.
Step 4. Make sure your iPhone stays connected while unlocking. After fully unlocking, your device will be updated to the latest version of iOS and you need to set up your iPhone again.
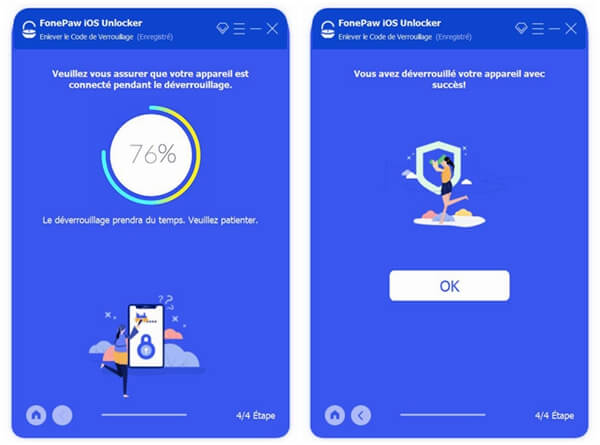
The four methods mentioned above can help you unlock your iPhone when you forgot your passcode or PIN. Once you have access to your iPhone, you may need to restore your iPhone data from iTunes or recover your iPhone data from iCloud backup files. You can also use FonePaw - iPhone Data Recovery (opens new window) to help you recover your photos, contacts, notes or other types of data that you lost on your iPhone.
Here is ! That's it for this article. Hope he helped you! If you have any problem using any of the methods presented here, or have any further questions, feel free to ask them in the comments section below!