Movies, photos, music, online streams: Kodi plays almost anything. The open source media center is a real asset, especially in combination with a Raspberry Pi or an HTPC on the television. Nevertheless: If you only use Kodi in its basic configuration, you are leaving a lot of potential fallow. With extensions or "add-ons" you can expand the functions of Kodi extensively. In this way you ensure, for example, that Kodi can access other online streaming services such as YouTube, Netflix or the media libraries of various TV channels.
Kodi addons: here's what you need to be aware of
All in all, installing, setting up, and configuring Kodi addons isn't very complicated. However, you should note that using the handy Kodi extensions can present a few stumbling blocks.
Probably the most common problem in practice is that an add-on either does not work at all or ceases to function over time. There are a number of reasons for this. If it is specifically about access to an online service that is not directly supported by Kodi, it can happen, for example, that this makes access more difficult through unofficial extensions. In particular, the popular streaming services Netflix and Amazon Prime block themselves against Kodi access. Although the add-on makers often find ways and means to access the streams again, in practice it can happen again and again that a streaming extension no longer works. In this case, all you have to do is wait and hope that the extension will get its functions back with a new version.
Upgrading the installed Kodi version can also lead to compatibility with old extensions. This is especially true for larger version jumps, such as the recently published update from Kodi 17 to Kodi 18. The Kodi developers are continuously tweaking the internal program code. It can happen that certain functions that require add-ons are changed so much that the extensions no longer work.
In such a case, unfortunately, you only have two options: hope the developers of the extensions will release an update or wait before upgrading to a new version of Kodi. Especially if you attach great importance to various extensions in your daily use of the Mediacenter, you should check before jumping to the version whether the add-ons have already been adapted for the new Kodi edition..
How to install Kodi addons from official sources
As mentioned before, installing Kodi extensions is not particularly complicated. This is especially true if you focus on the sources officially endorsed by the Kodi developers. Using the Kodi version 18 alias "Leia" current at the time of this article, we will show you how to install add-ons from the official sources:
- Open Kodi and navigate to the " Addons " section. Here Kodi lists all installed addons sorted by category.
- Use the menu on the left to open the “ Download ” area. Here Kodi shows all of the available add-on categories, which you can now sift through as you wish.
- Now just choose the add-on that you want to install. In the example we take the WDR media library from the “Video Add-ons” area. Click " Install " and confirm the action.
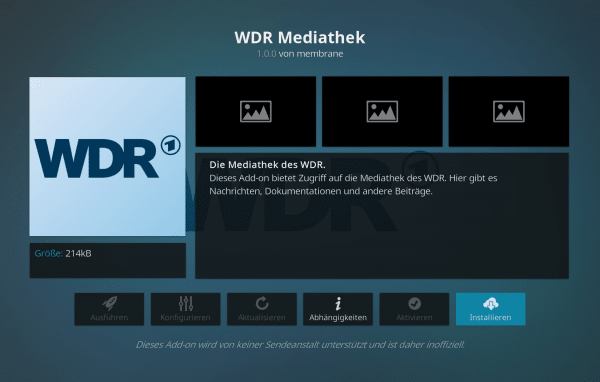 The installation of Kodi addons is done quickly.
The installation of Kodi addons is done quickly. Kodi will now install the selected add-on. You can then access it from the appropriate category on Kodi's home page. Alternatively, you can find all installed extensions in the “Addons” menu.
Install Kodi addons from third party sources
In addition to the official Kodi add-ons, there are also a large number of extensions that cannot be accessed directly in Kodi. This applies, for example, to the aforementioned extensions for Amazon Prime Video or Netflix. Various file functions can also be retrofitted using unofficial add-ons. In order for this to work in general, you must first activate the “ Unknown sources ” switch in the Kodi settings under “ System ”> “ Addons ” .
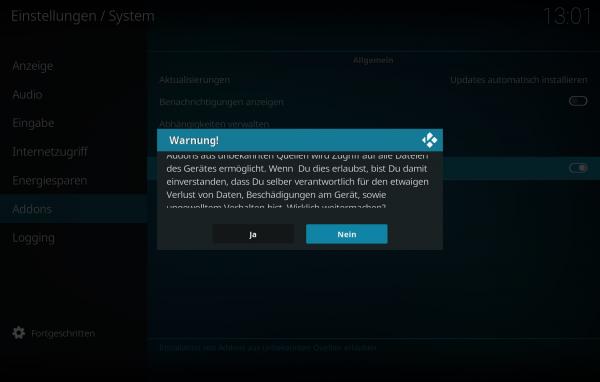 Enable installation from unknown sources to allow unofficial Kodi add-ons.
Enable installation from unknown sources to allow unofficial Kodi add-ons.
There are two ways to install a Kodi extension from external sources: adding so-called “repositories” from which you can later download the add-ons as shown above, or directly as a ZIP file. For both variants, switch back to the “ Add-ons ” area and open the “ Add- ons browser ” at the top left . Click here on “ Install from ZIP file ” and navigate to the folder in which you have saved the ZIP file of the external add-on or the repository. If you confirm the installation , the add-on is available immediately. If you have added a new download source instead, it will appear in the add-on browser . Select the entry " Install from repository ”and browse the available Kodi extensions. You can now install this as shown above..
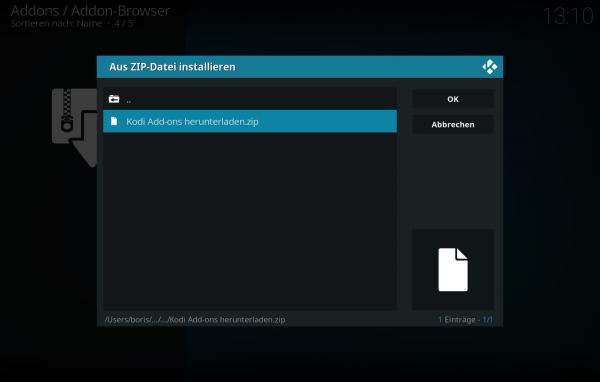 Whether a new repository or a directly downloaded add-on: You can quickly install both as a ZIP file.
Whether a new repository or a directly downloaded add-on: You can quickly install both as a ZIP file. Note that in this way a lot of Kodi extensions are distributed that are at least in a legal gray area or simply illegal . If Kodi extensions promise to give you free access to millions of movies, you should exercise caution. Examples of this are Kodi extensions for offers such as Kinox.to or various soccer streaming portals. Our tip: Better keep your hands off such extensions and rely on legal offers.