Connecting a laptop to the television is just as easy as it is useful: the laptop is an excellent source of media for the television and the television in turn transforms itself into a large monitor in no time at all.
First of all, you need to find out what connection options you have in the first place. Many modern laptops have an HDMI output and this should be the rule for televisions, even with older models - so the simplest variant is a simple HDMI cable . With the laptop it could also be that there is only one free DisplayPort socket, with very old models only VGA or DVI. And the television? In the worst of all cases, only a full 90s SCART connection is waiting for a connection.
But even if you really only have grandma’s old tube matte screen with SCART at your disposal - no problem: You can find adapters in electronics stores for pretty much everything - yes, even SCART to HDMI converters. These usually cost just over 20 euros, all other cables and adapters are well below that. Step 1 means: get the right cables and plug them in .
 The main part of the "work": You need suitable cables or adapters.
The main part of the "work": You need suitable cables or adapters. Now you still have to configure both devices . Well, with television this is usually limited to switching to the right channel . Nevertheless: It doesn't hurt to open the settings of the TV set and browse for suitable settings, for example profiles for different signal sources or types (Blu-Ray player, consoles, games, films, etc.)..
On the other hand, you still have to click a little on the laptop: On the one hand, the graphics card needs the instruction to also or only use the second monitor, i.e. the television. On the other hand, you can adjust properties such as resolution, alignment, color depth and so on.
To do this, open the settings of your graphics card . With Nvidia cards this is done via the desktop context menu (right-click on an empty area) and the menu item " Nvidia Control Panel " (you can find out which graphics card you have with these instructions). First switch to the " Set up multiple displays " section in the administration ". Here you can see all the connected monitors. If the television is not yet active, check the box accordingly. The laptop screen is the" primary display device "by default, which you can recognize by the asterisk in the icon display of the monitors. If you have any doubts Which monitor is which: Right click on the monitor and select "Identify" in the menu - a large number will appear on the associated monitor.
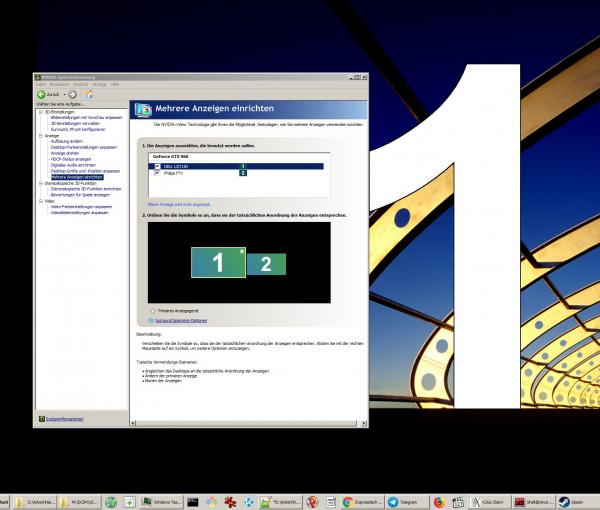
You can also use this context menu to select the 2-monitor mode : "Extended" means that the television is used as an independent screen (without the taskbar), with "Cloning" the monitor is simply mirrored. The former would be the right choice if the TV is primarily supposed to run media and the clone mode if the TV is to serve as a work monitor. And of course you can also turn off the laptop screen completely. When the television is removed, the laptop screen reappears..
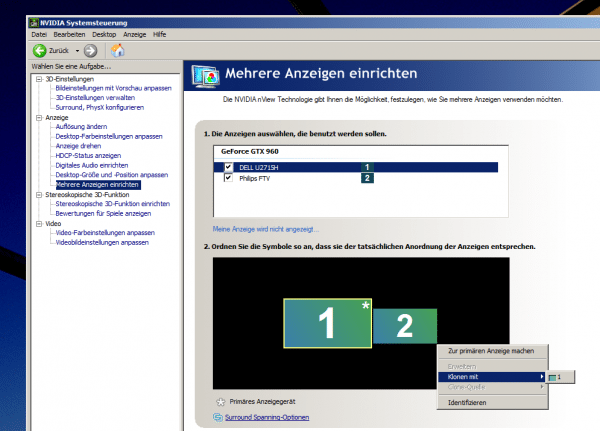 The multi-monitor mode, here at Nvidia, is activated very quickly.
The multi-monitor mode, here at Nvidia, is activated very quickly. You can then devote yourself to all of the screen settings offered by your driver software - a TV is not treated any differently from a monitor. By the way: Of course, the settings for Ati graphics cards look a little different and have different names, but basically the procedure is always the same: plug in the appropriate cable, switch the TV to the appropriate channel, activate multi-monitor mode .