Fixing a line in Excel helps to keep track of things. This is especially useful if you have a very long table. Then you can fix the top line with the respective designations. This is how it will still be displayed if you have scrolled very far down.
Fix first line / fix header
Follow our step-by-step instructions or take a look at the brief instructions .
1st step:
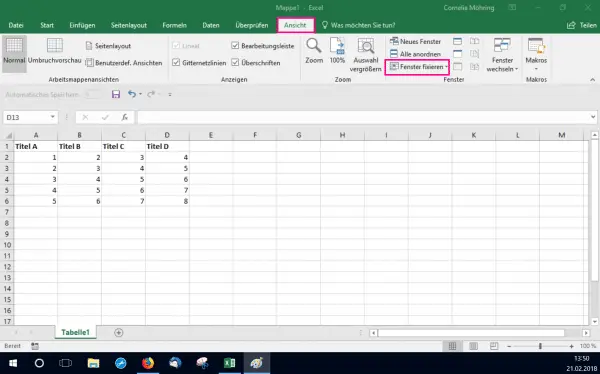 Click on the " View " tab and then on " Freeze Window ".
Click on the " View " tab and then on " Freeze Window ". 2nd step:
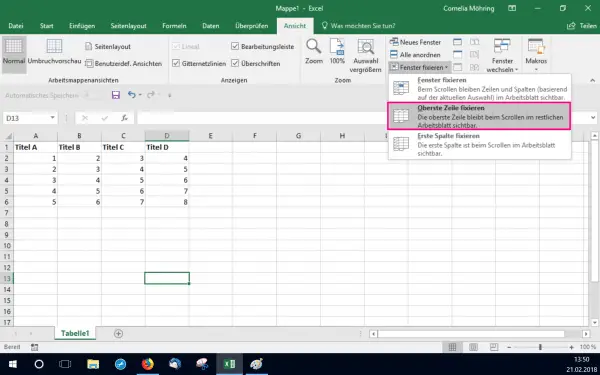 A small drop-down menu will open. Select " Fix top line " here.
A small drop-down menu will open. Select " Fix top line " here. 3rd step:
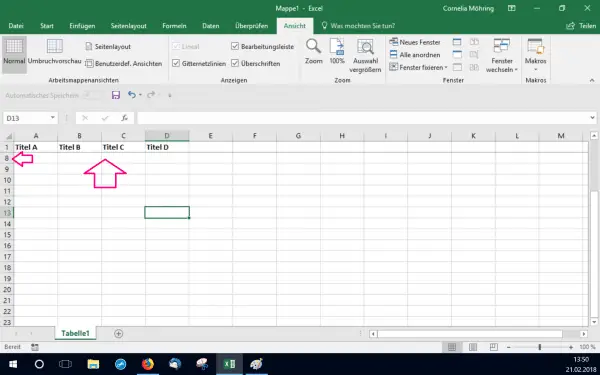 Now scroll down. You can see that the top line is always visible .
Now scroll down. You can see that the top line is always visible . Freeze multiple lines
Note: Rows that lie within the table cannot be frozen. The fixed lines must always be in connection with the first line. So you can freeze lines 1–3 as one block, but not just lines 1 and 3 (i.e. without 2).
Follow our step-by-step instructions or take a look at the brief instructions ..
1st step:
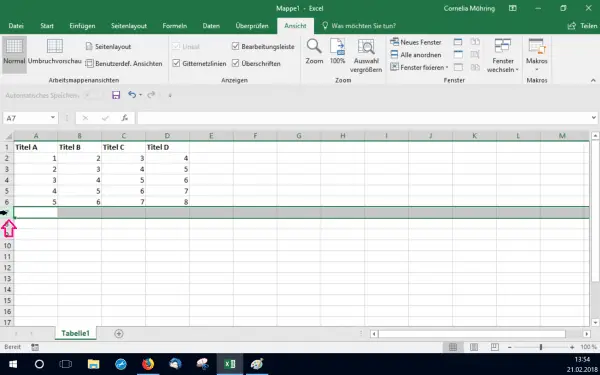 Select the line below the bottom line that you want to fix. So if you want to fix lines 1 to 6, mark line 7. To mark the line, move the mouse over the numbering on the left. Click when a thick arrow pointing to the right appears.
Select the line below the bottom line that you want to fix. So if you want to fix lines 1 to 6, mark line 7. To mark the line, move the mouse over the numbering on the left. Click when a thick arrow pointing to the right appears. 2nd step:
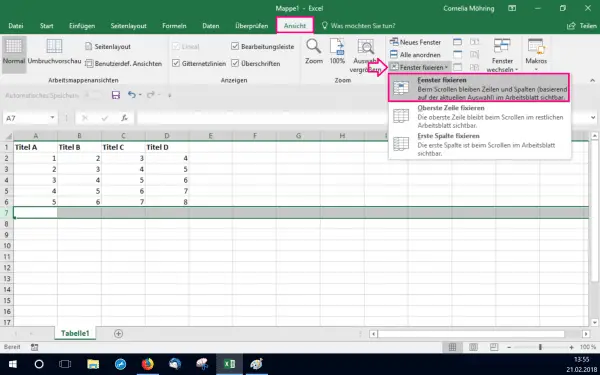 Now click on " Fix window " in the " View " tab . Then select " Freeze Window " again .
Now click on " Fix window " in the " View " tab . Then select " Freeze Window " again . 3rd step:
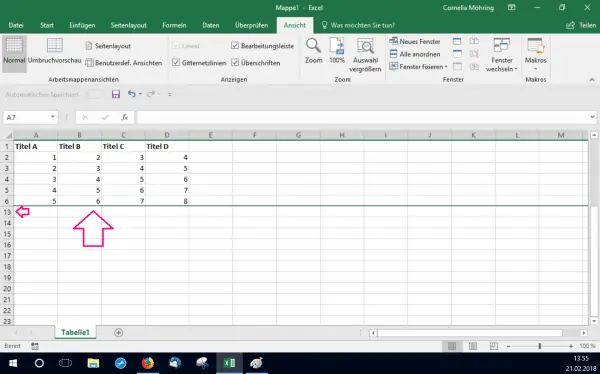 Now scroll down. You will find that the rows you selected are frozen . No matter how deep you scroll, the selected lines always remain visible above .
Now scroll down. You will find that the rows you selected are frozen . No matter how deep you scroll, the selected lines always remain visible above . Brief instructions: Fix first line / fix header
- Click on the " View " tab .
- Then select " Freeze Window ".
- Then click on " Fix top row ". The top line is now fixed. If you now scroll down, the contents of the first line are still displayed at the top .
Quick guide: Freeze multiple lines
- Click in the line below the bottom line to be fixed . If you want to fix up to row 3, click on row 4.
When you click you have to make sure that you click on the numbering on the left and not just on a single cell. As soon as a thick arrow appears pointing to the right, click. Then you have marked the entire line . - Now click on the " View " tab and select " Freeze window ".
- Then click on " Freeze Window ". Now all lines above the marked line are fixed. If you scroll down to now, these lines will still be displayed .