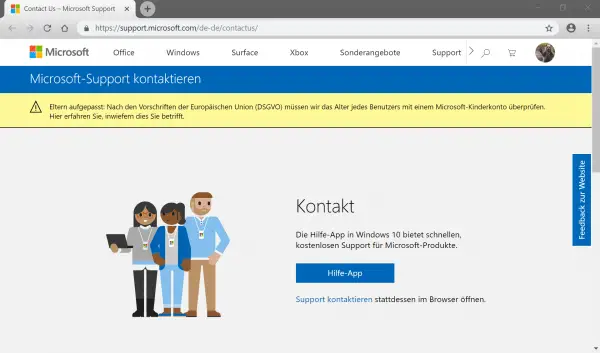You can use Microsoft's Windows 10 Search to search for programs, files or folders. Without searching, it can be tedious. If you are getting no more feedback from your search at all, or if it is completely frozen, here's what to do.
You have not been able to use Windows 10 search since February 5, 2020? Here we explain what you need to do to fix the problem.
restart the computer
No matter what problem you have, a restart can usually solve the problem. If the cause is to be found in temporary files, these will be deleted when the system is restarted.
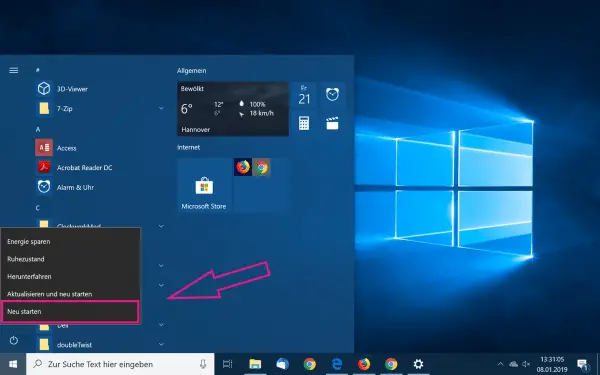
Search function active?
Another cause can be that Windows search is not activated at all. You can change this in the Windows MSC file..
1st step:
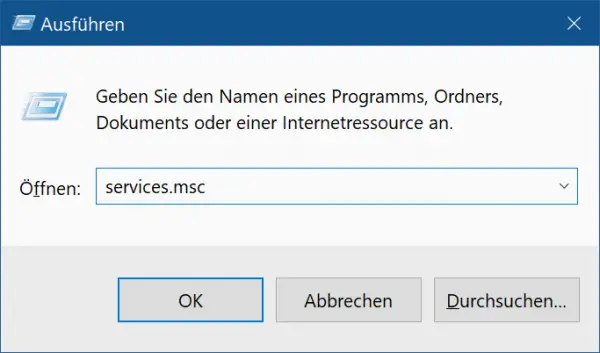 Simultaneously press Windows + R to open the Run window and enter " services.msc " to go to Windows System Services Management. Confirm with [Enter] .
Simultaneously press Windows + R to open the Run window and enter " services.msc " to go to Windows System Services Management. Confirm with [Enter] . 2nd step:
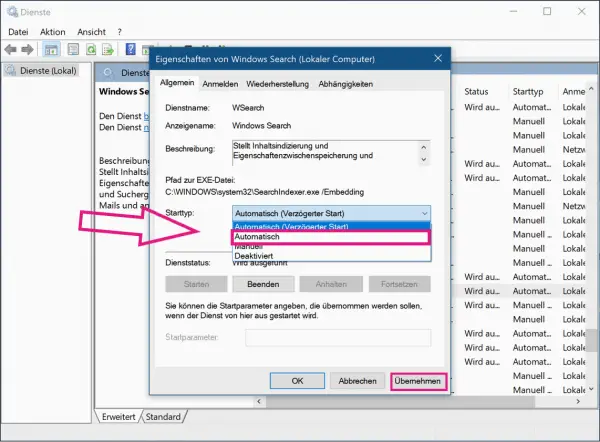 Now look for " Windows Search " and double click on it. Next to " Startup Type " click the drop-down menu and select " Automatic ". Then click on " Apply ".
Now look for " Windows Search " and double click on it. Next to " Startup Type " click the drop-down menu and select " Automatic ". Then click on " Apply ". Fix bugs in Cortana
In addition, a local folder created by Cortana can be responsible for the fact that the search does not work properly.
To
do this, delete the following folder: % LOCALAPPDATA% \ Packages \ Microsoft.Windows.Cortana_cw5n1h2txyewy \ LocalState Simply navigate to the folder using Explorer and delete its contents. Select all sub-folders and delete them. Alternatively, navigate up one level and delete the " LocalState " folder directly. You should then perform a restart. The folder will be rebuilt and broken links will be fixed.
Reinstall standard apps
However, it is often due to the standard apps that the Windows search fails. This problem can occur more frequently, especially after an update. So you can try reinstalling the default apps:
1st step:
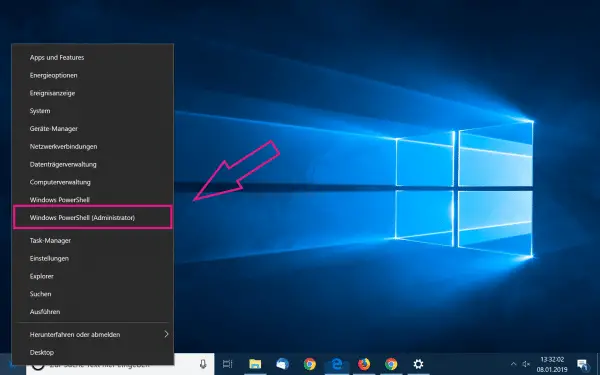 Make a right click on the Windows icon and select the entry " Windows PowerShell (Administrator) " from.
Make a right click on the Windows icon and select the entry " Windows PowerShell (Administrator) " from. 2nd step:
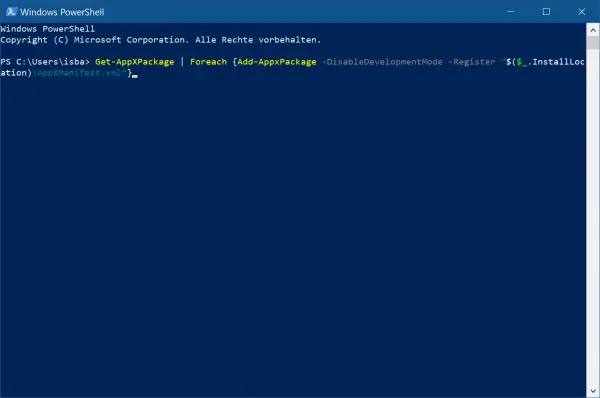 Now enter " Get-AppXPackage | Foreach {Add-AppxPackage -DisableDevelopmentMode -Register“ $ ($ _. InstallLocation) \ AppXManifest.xml ”} " and press [Enter] . All standard apps will now be reinstalled. Then do a restart .
Now enter " Get-AppXPackage | Foreach {Add-AppxPackage -DisableDevelopmentMode -Register“ $ ($ _. InstallLocation) \ AppXManifest.xml ”} " and press [Enter] . All standard apps will now be reinstalled. Then do a restart . Search bar no longer works after Windows Update 1903
The update of your Windows operating system can also be a possible cause of the error. A bug in Windows Update KB4512941 is expressed, for example, in the fact that in the Task Manager a CPU load of 44% is generated by Cortana, but the search field remains black. Intervening in the registry helps here, as the Bing search may have been deactivated as part of the update. In the following step-by-step guide we will show you how to proceed..
1st step:
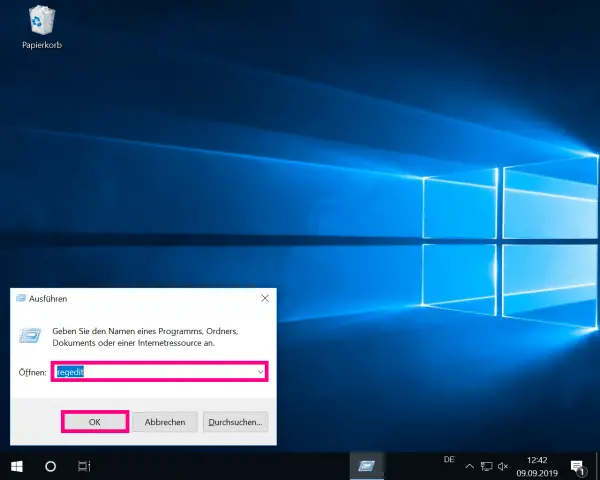 Press the [Windows] + [R] key combination to open the Registry Editor . Enter " regedit " in the field next to " Open: " and then click " OK ".
Press the [Windows] + [R] key combination to open the Registry Editor . Enter " regedit " in the field next to " Open: " and then click " OK ". 2nd step:
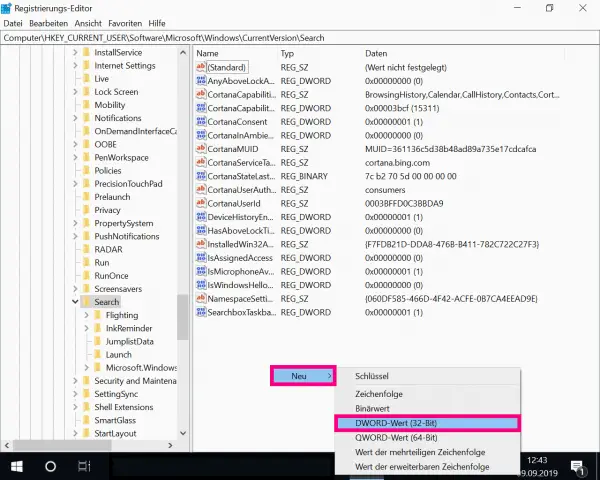 Then follow the path: " HKEY_CURRENT_USER \ Software \ Microsoft \ Windows \ CurrentVersion \ Search " and add the following registry entries: " " AllowCortana "= dword: 00000000 ", " " BingSearchEnabled "= dword: 00000001 " and " " CortanaConsent “= Dword: 00000000 ". For new entries, first right-click and then go to " New " and " DWORD_WERT (32-bit) ". If the entries already exist, you can also change them. For the problem with the Windows 10 search that appeared on February 5, 2020, also set " " BingSearchEnabled "= dword: 00000000 " instead of 00000001 as described above.
Then follow the path: " HKEY_CURRENT_USER \ Software \ Microsoft \ Windows \ CurrentVersion \ Search " and add the following registry entries: " " AllowCortana "= dword: 00000000 ", " " BingSearchEnabled "= dword: 00000001 " and " " CortanaConsent “= Dword: 00000000 ". For new entries, first right-click and then go to " New " and " DWORD_WERT (32-bit) ". If the entries already exist, you can also change them. For the problem with the Windows 10 search that appeared on February 5, 2020, also set " " BingSearchEnabled "= dword: 00000000 " instead of 00000001 as described above. 3rd step:
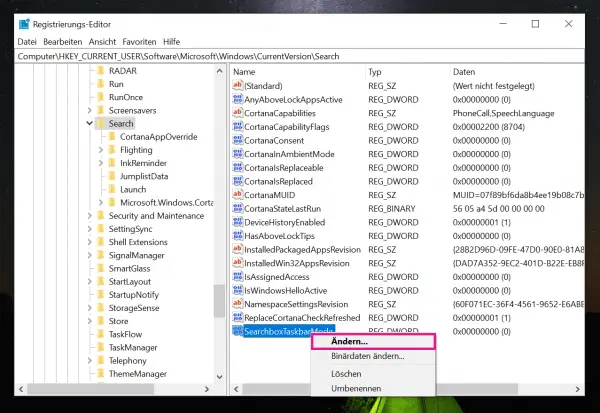 Place a right-click on the entry " SearchboxTaskbarMode " and select " Modify ". If this key does not yet exist, you will have to recreate it. To do this, right-click in the right-hand window and select " New "> " DWORD value " (REG_DWORD) . Enter " SearchboxTaskbarMode " as the key name
Place a right-click on the entry " SearchboxTaskbarMode " and select " Modify ". If this key does not yet exist, you will have to recreate it. To do this, right-click in the right-hand window and select " New "> " DWORD value " (REG_DWORD) . Enter " SearchboxTaskbarMode " as the key name 4th step:
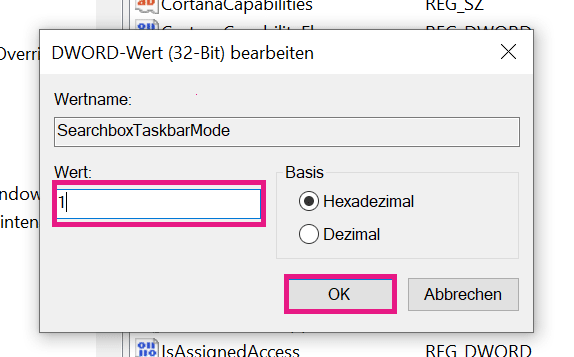 Change the value from " 0 " (hidden) to " 1 " (symbol) or " 2 " (search field). Restart your PC for the changes to take effect.
Change the value from " 0 " (hidden) to " 1 " (symbol) or " 2 " (search field). Restart your PC for the changes to take effect. Contact Microsoft Support
If none of the methods helped you to solve the problem, read here how to contact Microsoft support.