The USB remote connection of the FritzBox has many advantages. Above all, users who use a notebook at home should be happy that they don't have to plug in a cable every time they wander with their notebook from their desk to the kitchen or living room. Instead, the devices can be plugged into the Fritzbox via the FritzBox USB remote connection and remain in place. On the PC it still looks as if the devices were connected directly to the computer. However, the remote connection must first be switched on and set up.
Set up the USB remote connection of the FritzBox: This is how it works
To set up the USB remote connection feature, a number of settings are required, which we will show below. Unfortunately, AVM currently only supports Windows operating systems - macOS and Linux cannot work together with the function.
1st step:
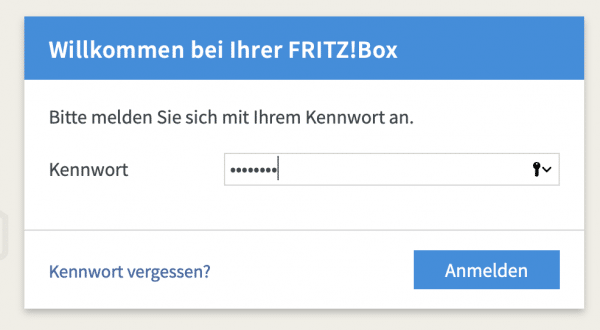 Connect your USB device to a free USB port on the FritzBox. The box may support USB hubs if they have their own power supply. Call up the administration menu of your FritzBox ( http://fritz.box ). Log in with your password.
Connect your USB device to a free USB port on the FritzBox. The box may support USB hubs if they have their own power supply. Call up the administration menu of your FritzBox ( http://fritz.box ). Log in with your password. 2nd step:
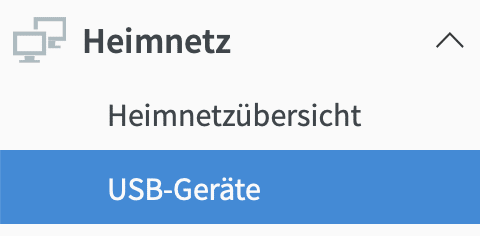 Open the menu item " Home network " on the left and select the submenu " USB devices ".
Open the menu item " Home network " on the left and select the submenu " USB devices ". 3rd step:
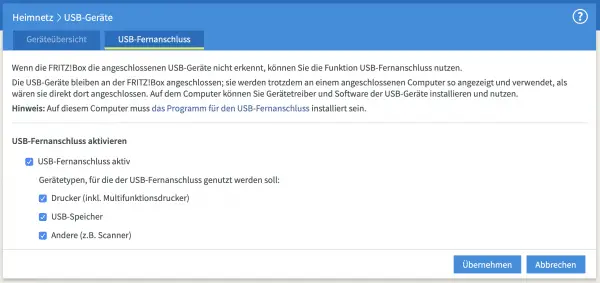 Click on the tab " USB remote connection " and check the box next to " USB remote connection active ". You can also check all device types to ensure maximum flexibility.
Click on the tab " USB remote connection " and check the box next to " USB remote connection active ". You can also check all device types to ensure maximum flexibility. 4th step:
 Click on the link " The program for the USB remote connection must be installed " above the check mark .
Click on the link " The program for the USB remote connection must be installed " above the check mark . 5th step:
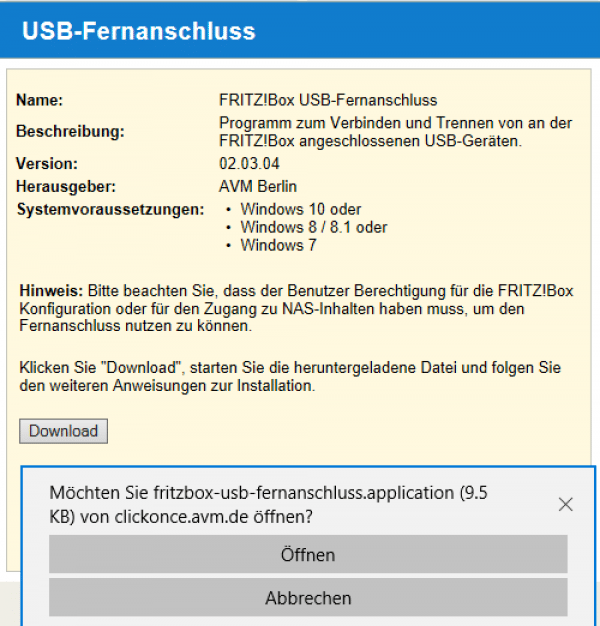 A window then opens in which you will be offered a download , provided you are logged into the FritzBox with Windows .
A window then opens in which you will be offered a download , provided you are logged into the FritzBox with Windows . 6th step:
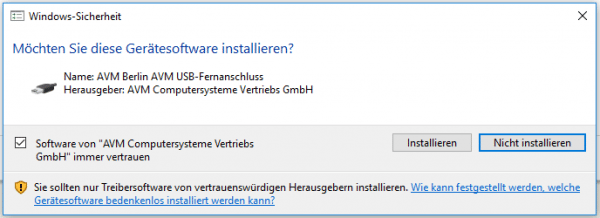 Download and install the file.
Download and install the file. 7th step:
 Then click in the Fritz box surface on " Apply " to activate the function.
Then click in the Fritz box surface on " Apply " to activate the function. 8th step:
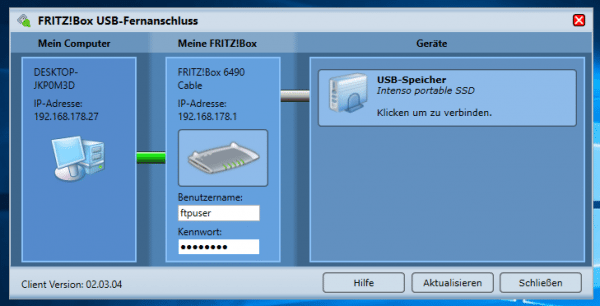 The FritzBox help program starts automatically and shows you the FritzBoxes and connected data carriers that have been found. In order to connect, you have to enter your username and a password for the FritzBox. If you only have to enter a password when logging in to the box ( http://fritz.box ), use “ ftpuser ” as the username and your password.
The FritzBox help program starts automatically and shows you the FritzBoxes and connected data carriers that have been found. In order to connect, you have to enter your username and a password for the FritzBox. If you only have to enter a password when logging in to the box ( http://fritz.box ), use “ ftpuser ” as the username and your password. 9th step:
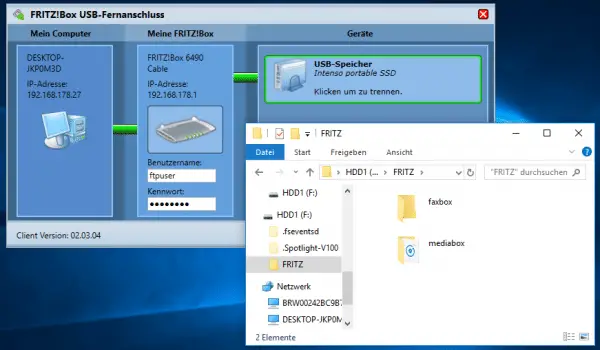 Now click on " Connect " on the connected USB device . The connection is established and the USB device is integrated into the FritzBox under Windows as if it were directly connected to the Windows PC. You can now use the device - such as a USB hard drive - exactly as if it were connected directly to the PC. However, it is of course not that fast: On the one hand, the FritzBox only has USB 2.0 connections, depending on the model. On the other hand, the transmission rate naturally depends on the connection quality of the WLAN between the FritzBox and the PC.
Now click on " Connect " on the connected USB device . The connection is established and the USB device is integrated into the FritzBox under Windows as if it were directly connected to the Windows PC. You can now use the device - such as a USB hard drive - exactly as if it were connected directly to the PC. However, it is of course not that fast: On the one hand, the FritzBox only has USB 2.0 connections, depending on the model. On the other hand, the transmission rate naturally depends on the connection quality of the WLAN between the FritzBox and the PC. 10th step:
 To disconnect the device from the Windows PC, you have to call up the FritzBox USB remote connection program under Windows and click on the USB device there to disconnect it from the PC.
To disconnect the device from the Windows PC, you have to call up the FritzBox USB remote connection program under Windows and click on the USB device there to disconnect it from the PC. Meaningful uses
The USB remote connection is a wonderful way of making USB devices available to several PCs without having to constantly switch them. On the other hand, notebook users can regain their flexibility in this way: Gone are the days when printers and external hard drives had to be plugged in directly to the notebook - the FritzBox now takes care of that! Of course, this gets really interesting with printers or scanners. Printers can of course also be shared via printer sharing in the network, but scanners - mostly without a WLAN connection - can be set up in a central location next to the FritzBox and connected to one of the PCs in the network via USB remote connection as required. Especially those who use several PCs can save not only time and effort, but also devices,after all, every PC no longer needs its own scanner or printer..
macOS and Linux not supported
Unfortunately, the USB remote connection has one major disadvantage: the driver is only available for Windows 7, 8 and 10. This means that other operating systems are neglected: If you use macOS, you unfortunately cannot use the remote connection at all, and there is currently no option under Linux either. It would be conceivable to use the Windows runtime environment WINE for macOS ( http://winebottler.kronenberg.org ) or Linux ( https://www.winehq.org ), but we did not achieve any results in this direction in our tests. The reason is that AVM only allows and signs the download of the utility via FritzBox. In addition, a system recognition is connected upstream, which interrupts the process. Android and iOS also have to be left out.
FritzNAS and printer sharing
If you have a mixed network with Windows, Linux and macOS and only want to share printers or a hard drive as USB devices, you can also access the devices differently: With the help of the FritzNAS function you can share a network storage with a connected hard drive. In addition, you can share a printer from one computer to another or operate it directly on the router. If the printer has WiFi, all you have to do is bring it to WiFi to be able to use it with all of your computers..