If you have many windows open in Windows 10 and want to jump to your desktop quickly, it can be a bit tedious if all windows have to be minimized or closed individually. Fortunately, Windows has built in various functions that make it easy for you to jump to the desktop. We show you how it works.
Display the desktop with Windows on-board tools
You can easily display the desktop using the key combination [Windows] + [D] . Press the buttons again and your windows will open again.
In the task bar you will find another option for displaying the desktop at lightning speed. To do this, click in the lower right corner . To reopen your window, just repeat the click in the corner..
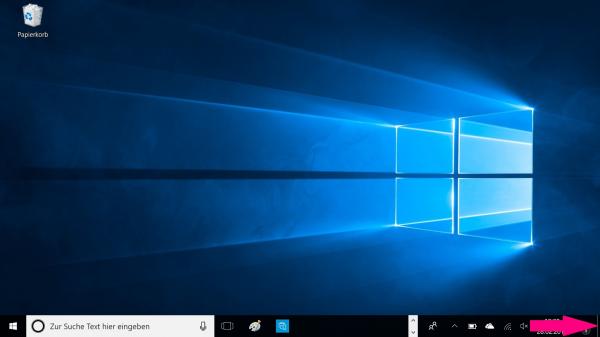
If you work with a tablet, both options described are rather impractical for you. You can still switch to your desktop quickly and easily using a shortcut in the system tray:
Add a desktop shortcut to the taskbar
Follow our step-by-step instructions or take a look at the brief instructions .
1st step:
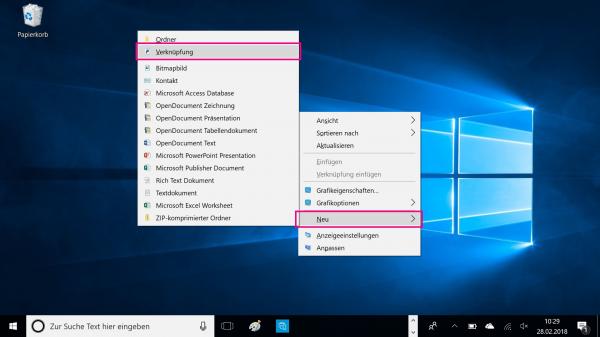 Take a Rchtsklick on a blank area of your desktop Uend select the context menu only " New " and then " Shortcut to".
Take a Rchtsklick on a blank area of your desktop Uend select the context menu only " New " and then " Shortcut to". 2nd step:
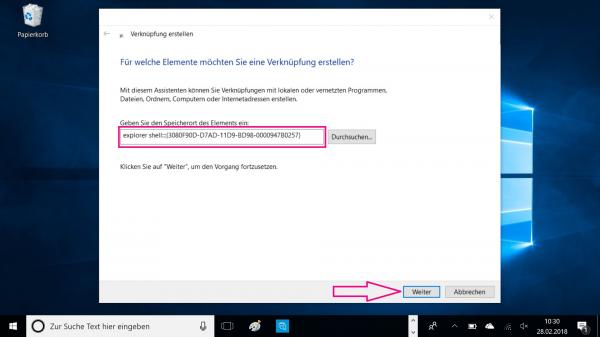 Enter explorer shell ::: {3080F90D-D7AD-11D9-BD98-0000947B0257} as the storage location for your desktop shortcut and then click on " Next ".
Enter explorer shell ::: {3080F90D-D7AD-11D9-BD98-0000947B0257} as the storage location for your desktop shortcut and then click on " Next ". 3rd step:
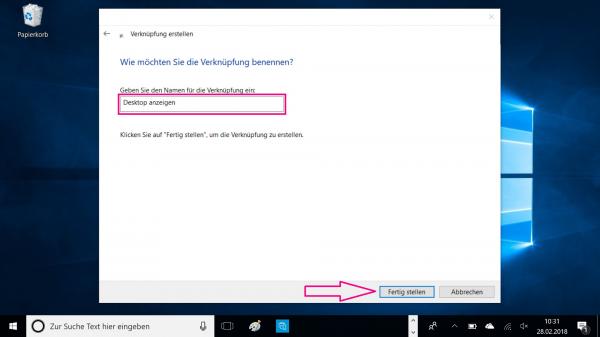 Now give the shortcut a name such as " Show desktop " and confirm with " Finish ".
Now give the shortcut a name such as " Show desktop " and confirm with " Finish ". 4th step:
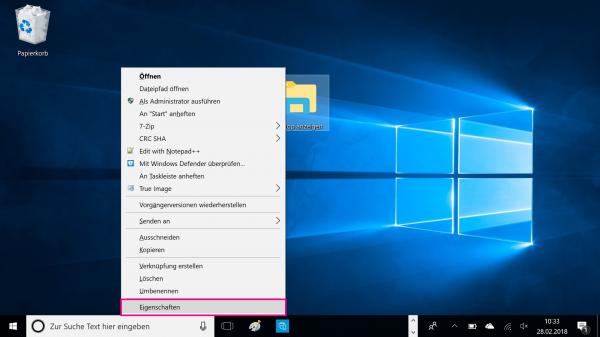 The shortcut will now appear on your desktop. Make a right click on the folder and select "from the context menu properties " on.
The shortcut will now appear on your desktop. Make a right click on the folder and select "from the context menu properties " on. 5th step:
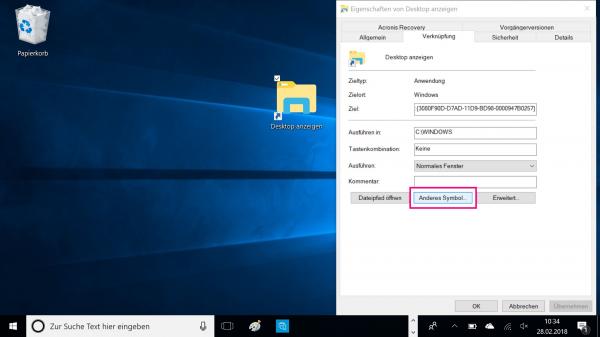 In the link properties under the tab " Link " click on " Other symbol ... ".
In the link properties under the tab " Link " click on " Other symbol ... ". 6th step:
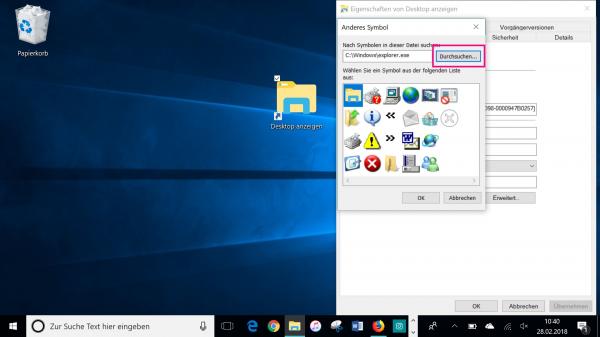 To get a suitable icon displayed, click on " Browse ".
To get a suitable icon displayed, click on " Browse ". 7th step:
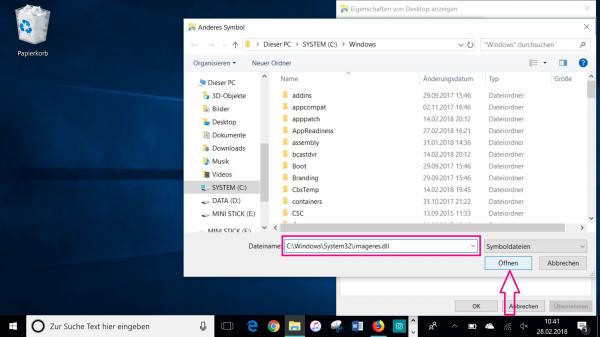 Now enter C: \ Windows \ System32 \ imageres.dll as the file name and then click on " Open ".
Now enter C: \ Windows \ System32 \ imageres.dll as the file name and then click on " Open ". 8th step:
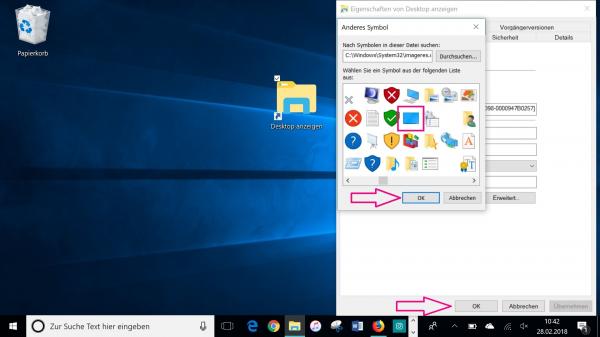 Now a lot of symbols appear, through which you can navigate with the help of the arrows at the bottom to the right and left. Click on a suitable symbol and confirm with " OK ". The window disappears and you click on " OK " again.
Now a lot of symbols appear, through which you can navigate with the help of the arrows at the bottom to the right and left. Click on a suitable symbol and confirm with " OK ". The window disappears and you click on " OK " again. 9th step:
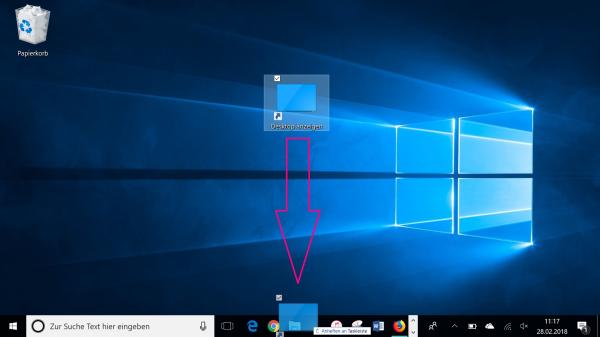 Your shortcut now has the symbol you selected. Hold down the mouse button and drag the shortcut down to the taskbar and release the mouse when the message " Pin to taskbar " appears. Then delete the shortcut on the desktop with a right click > " Delete ". If you click on the symbol in the system tray, you will immediately see your desktop. If you click on it again, your previously opened window will appear again.
Your shortcut now has the symbol you selected. Hold down the mouse button and drag the shortcut down to the taskbar and release the mouse when the message " Pin to taskbar " appears. Then delete the shortcut on the desktop with a right click > " Delete ". If you click on the symbol in the system tray, you will immediately see your desktop. If you click on it again, your previously opened window will appear again. Brief instructions: Add a desktop shortcut to the taskbar
- Make a right click on a blank area of the desktop and from the popup menu on " New " and " link ".
- Enter explorer shell ::: {3080F90D-D7AD-11D9-BD98-0000947B0257} as the location, then click Next .
- Now give the shortcut a name, eg " Show desktop ", and click on " Finish ".
- Make a right click on the link , which can now be found on your desktop and select "from the context menu properties " on.
- In the " Link " tab, click on " Another symbol ... " and then on " Search ".
- Now enter " C: \ Windows \ System32 \ imageres.dll" as the file name and confirm with " Open ".
- Now choose a suitable icon for your shortcut from the icons that appear and then click " OK ". Confirm the previous window with " OK ".
- Your shortcut on the desktop now has the icon you selected. Now simply drag the shortcut to the system tray and delete the shortcut on the desktop. Now you can switch to your desktop with just one click.