For people who want to switch from iPhone to Android phone or own iPhone and Android phone at the same time, transferring contacts from iPhone to Android is necessary but can seem quite complicated. In our other articles related to this same theme, we have already talked about how to transfer photos from Android to iPhone (opens new window) , which has already helped many users tremendously. In this page, we will continue talking about how to transfer contacts from iPhone to Android without risk of data loss and in 3 easy methods. Read on to learn more about these step-by-step solutions.
Method 1 - Transfer Contacts from iPhone to Android with FonePaw DoTrans
FonePaw DoTrans (opens new window) is a one-stop solution to copy contacts from iPhone to Android .
It can help you transfer music, contacts, messages, photos, videos, etc. between your Android, iPhone and Windows computer. The software also offers you useful and free tools to make ringtones for your iPhone (opens new window) .
Follow these steps to export iPhone contacts to Android phone..
Step 1. Connect your smartphone to computer
Download and install this software on your Windows, and then start FonePaw DoTrans. Then connect your Android phone and iPhone to your computer
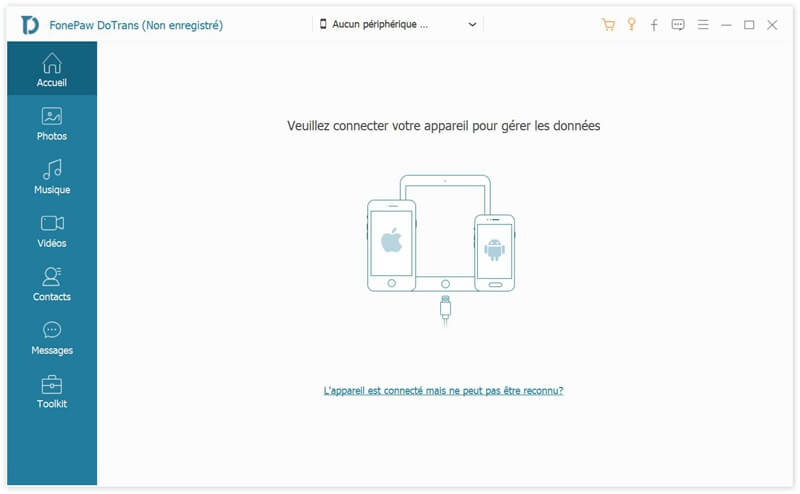
Step 2. Choose the contacts to export
Click on “Contacts”, and DoTrans will start searching for all contacts on your iPhone. Then check the contacts you want to transfer to Android and click on the “Export to device” icon. Choose your phone name and your iPhone contacts will be exported to your Android phone.
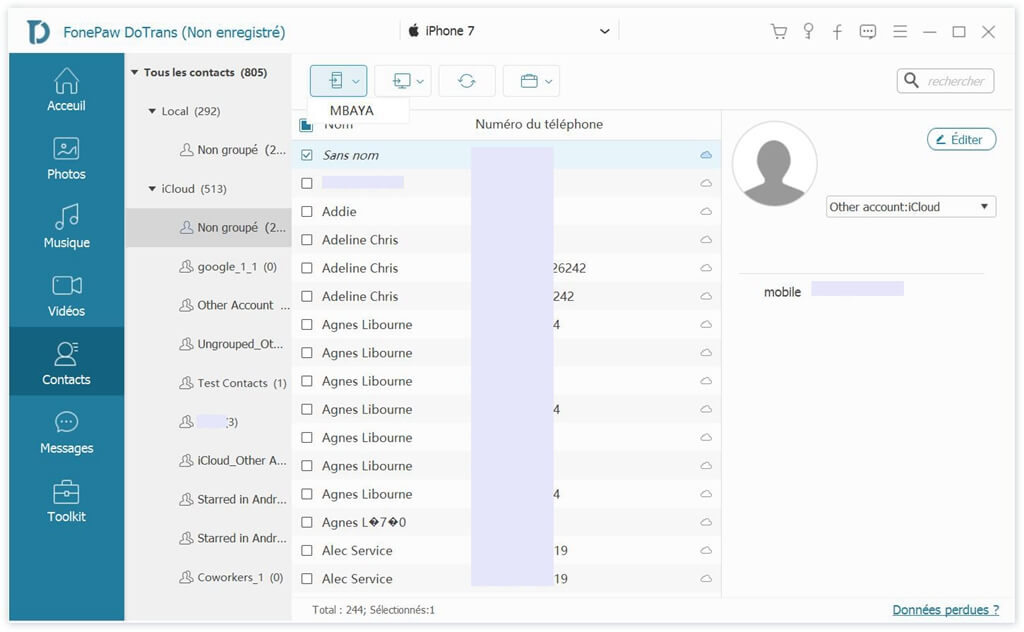
Method 2 - Transfer Contacts from iPhone to Android Using iCloud
The first method of transferring contacts from iPhone to Android phone is by using Apple's iCloud service, which can be used to backup data from iPhone and restore data to iPhone with backup made on iCloud (opens new window) .
Step 1: On your iPhone, go to "Settings"> "[Your username]"> "iCloud", then activate the iCloud service for "Contacts". Then tap on the "Merge" note which will appear on the screen..
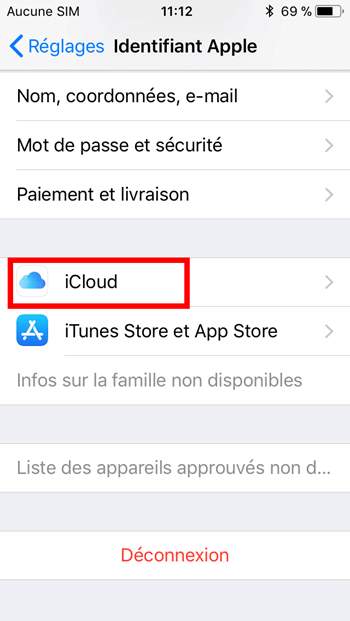
Step 2: Launch any of the internet browsers on your computer, then go to iCloud.com. Connect with your Apple ID, select “Contacts”, click on the gear icon at the bottom right of the screen, then choose “Select all” and then click on “Export a vCard…”. The VCF file that will be saved on your computer will contain all the selected contacts.
Step 3: Connect your Android phone to the computer, copy the VCF file to its local storage and import the contacts from Contacts or My friends app..
Method 3 - Transfer Contacts from iPhone to Android Using Google Account
Once you have set up a Google account on your Android phone, you can use Gmail's sync feature to transfer contacts from your iPhone to your Android phone.
Note: The second part of this solution is also to export your vCard contacts from iCloud. To do this, please follow steps 1 and 2 of method 2 (opens new window) . After that, continue with the following directions.
Step 1: Go to gmail.com, sign in to the Google Gmail account which is used on your Android phone.
Step 2: Click on the Gmail logo, select “Contacts”, click on “More” which is on the bottom menu of the screen and choose “Import”.
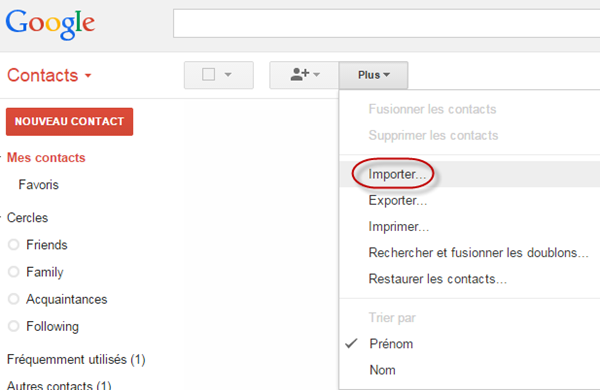
Step 3: Import the downloaded VCF file from iCloud. The contacts will now be automatically synced to your Android phone.
Other methods on how to transfer contacts from iPhone to Gmail are also presented in this page. Click on the relevant links to get more details on what interests you.