Accidentally entering the "Delete" button which always happens all the time. Some important files like bookmarks are lost in this way. Many iPhone users know that their Safari bookmarks can be recovered from backup. But something wrong is going on in the process of their extraction. What's worse, a lot of people haven't had their files backed up. In fact, you can restore lost site address with or without backup..
Also read:
- How to Backup Safari History on iPhone?
- How to clear the cache and cookies of all browsers (Safari, Chrome and Firefox) on Mac?
With FonePaw iPhone Data Recovery, restoring Safari bookmarks is no problem. If you are not sure how to use it, find instructions below: FonePaw - iPhone Data Recovery is an excellent recovery tool that allows you to restore your historical bookmarks with or without backup. It also can recover photos, notes, contacts, messages, video from your iPhone.
Note: For FonePaw for iOS software to detect your device, please make sure your iPhone / iPad / iPod touch has been unlocked..
Free TrialFree Trial
Part 1: Recover Safari Bookmarks from iPhone Directly
Step 1. Connect iPhone to PC
Launch iPhone Data Recovery which you downloaded and installed on your computer. Click on “iPhone Data Recovery” and choose the first recovery mode, to directly recover lost data from your iPhone. Then connect your iPhone to the computer with the USB cable, and click "Start scanning".
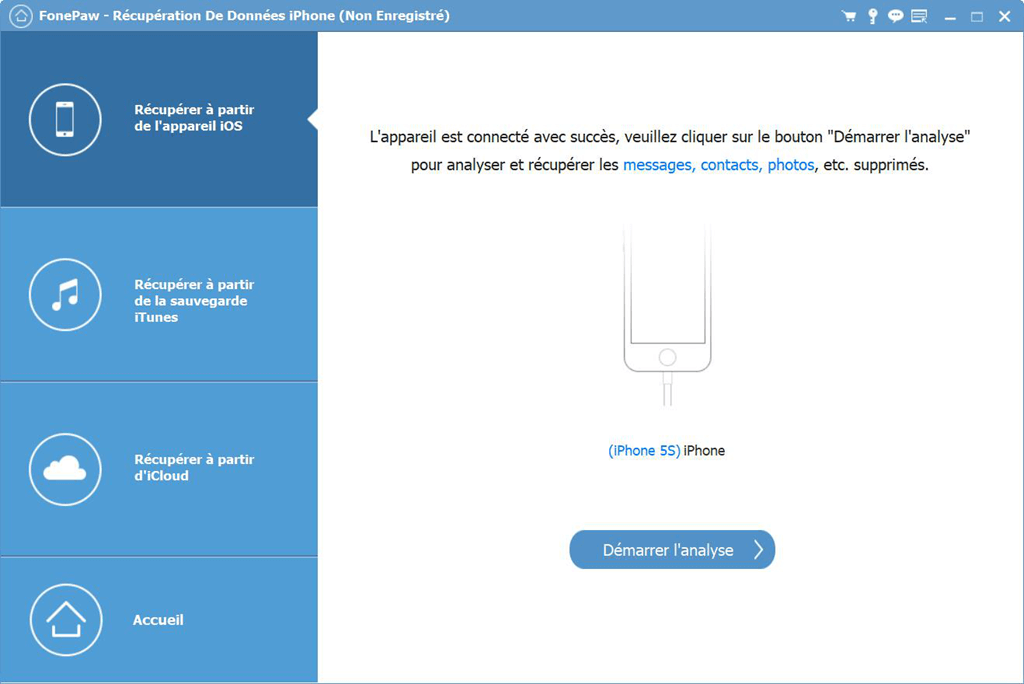
Step 2. Preview and Recover Safari History from iPhone
When the scan finishes, you can see all your iPhone data displayed in the window and preview it one by one. Mark the ones you want and click "Recover"..
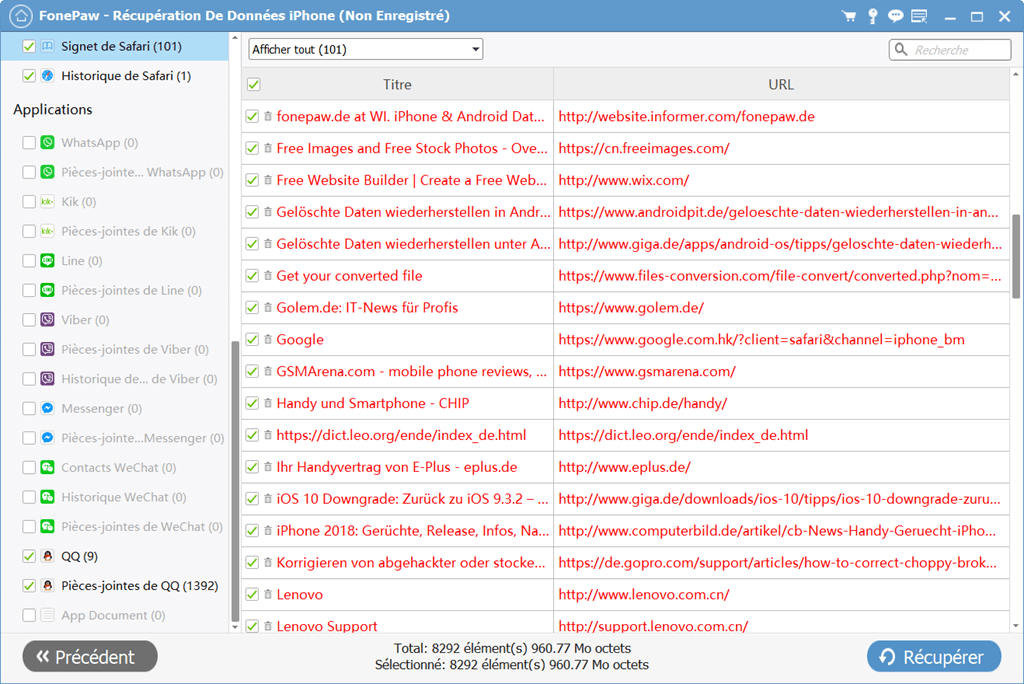
Part 2: Recover iPhone Safari Bookmarks from iTunes Backup
Step 1. Extract the iTunes backup file
In this step, choose “Recover from iTunes Backup” and select a backup you need.
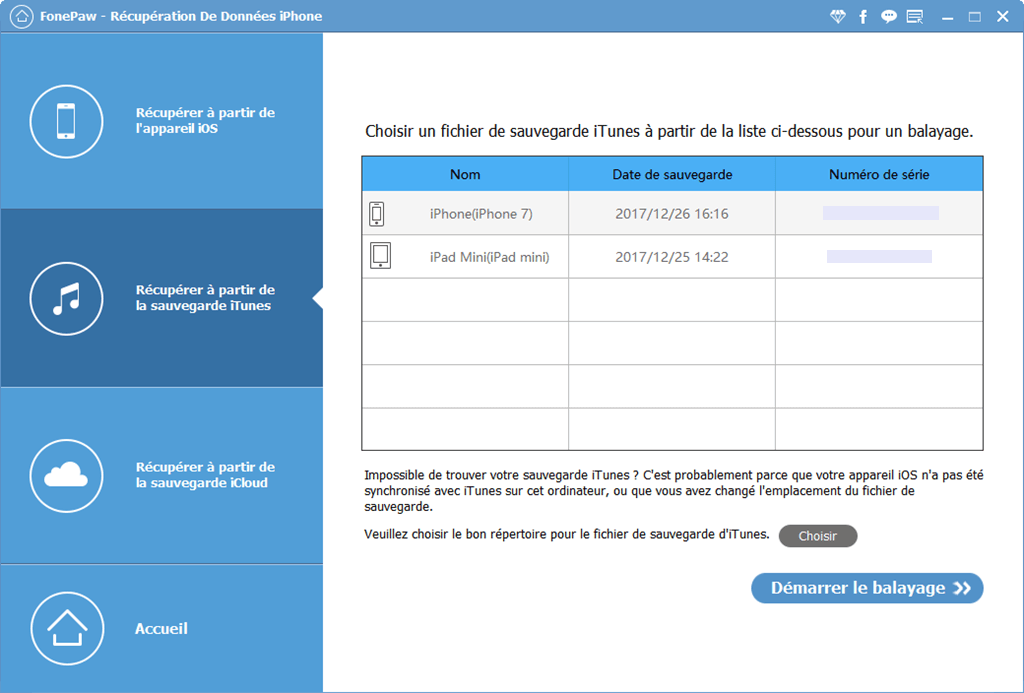
Step 2. Recover Safari History from iTunes Backup
This program will extract all data from iTunes backup and display them in the surface. Then you can view one by one and mark what you want, click "Recover".
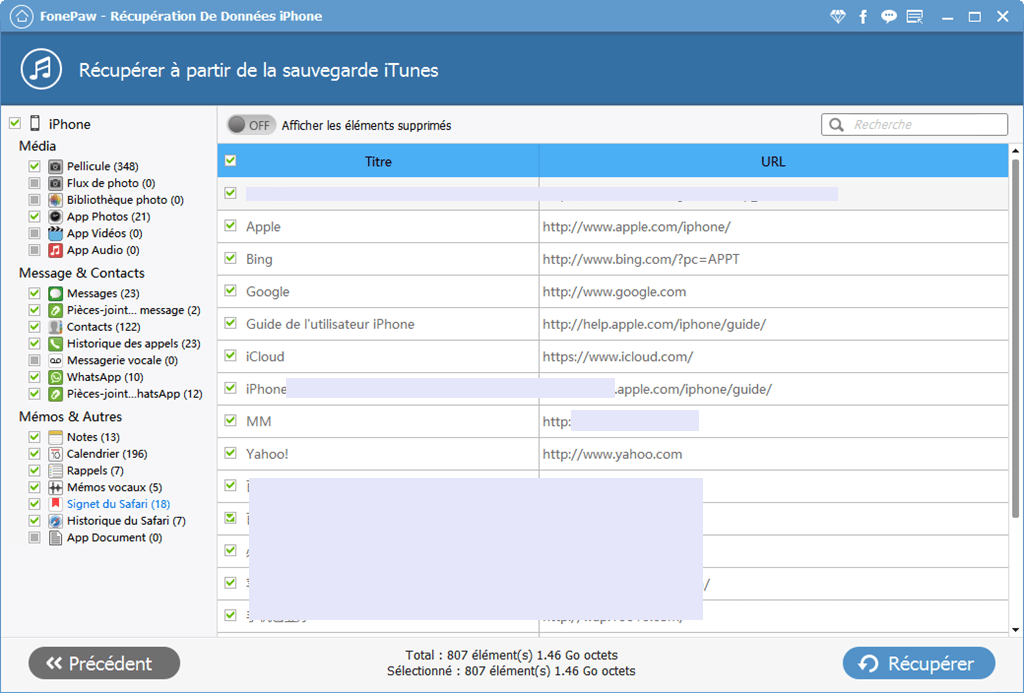
Part 3: Recover iPhone Safari Bookmarks from iCloud Backup
Step 1. Log in to iCloud account
Choose the third mode and enter your iCloud with your Apple ID and password. You will need to download a backup and scan it.
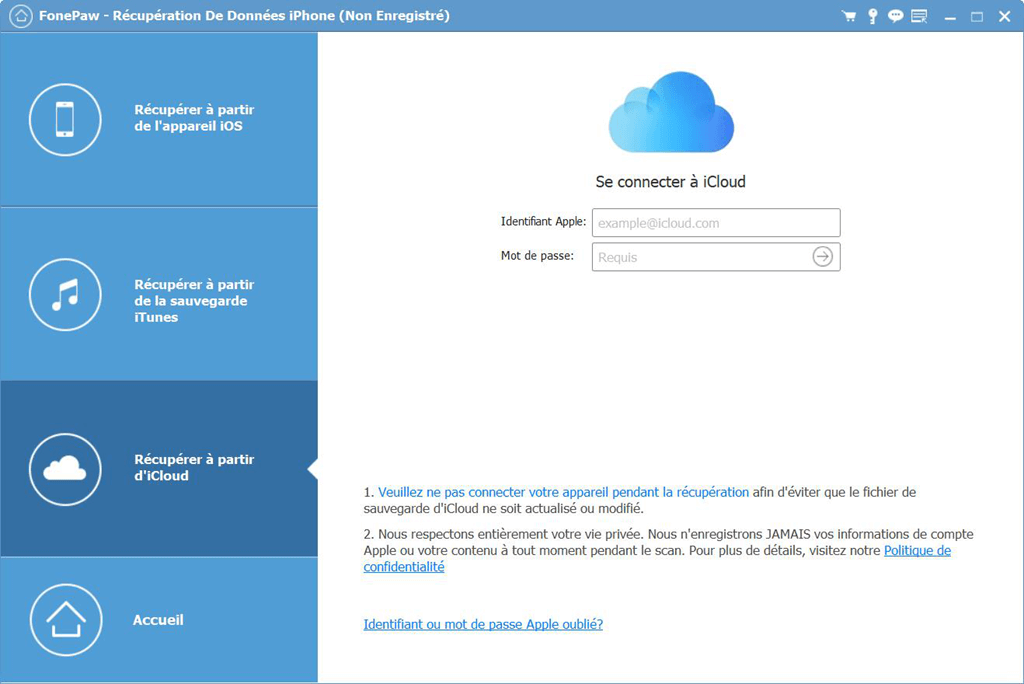
Step 2. Recover Safari iPhone Bookmarks
All the detailed information is listed on the left panel. Select what you need and click on the "Recover" button.
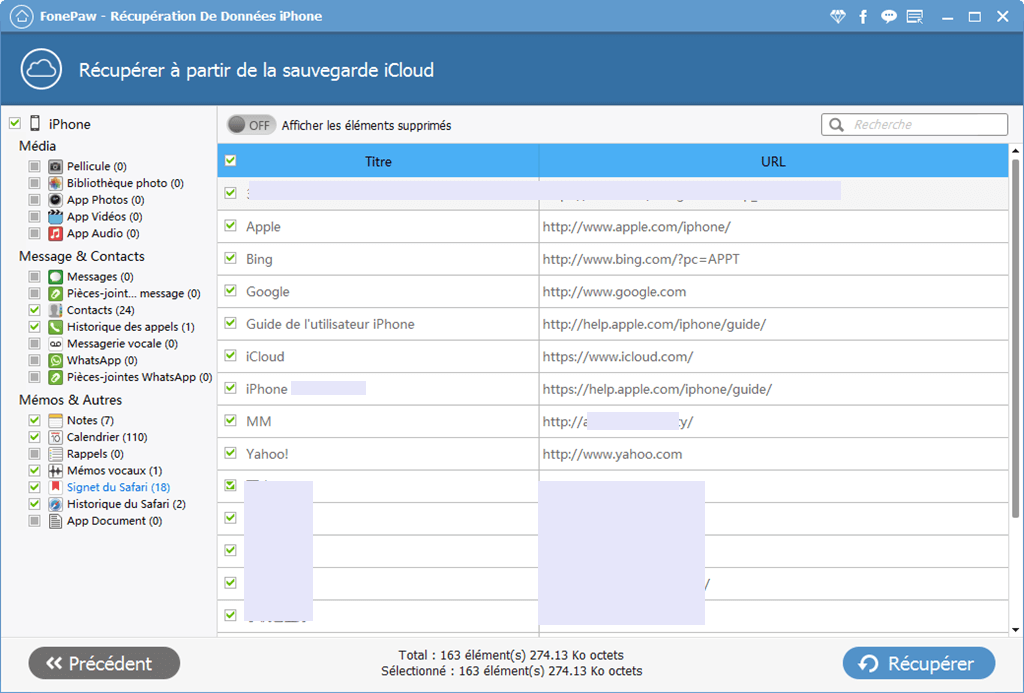
Free TrialFree Trial
- Related articles
- How to close Safari, iTunes, and another app you can't force quit
- Does your Safari browser often crash on your Mac? Here is how you can fix this problem
- How to fix Safari crashes on iPhone