The smartphone or tablet exerts an almost magical attraction on children. But how can you, as parents, protect your children? We have put together a few tips for you. We will show you which settings you should adjust on your smartphone and which parental control apps are available for your Android device.
Turn on parental controls in the Google Play Store
With the help of the parental controls, certain content can no longer be downloaded from the Google Play Store. To do this, you need to set an age limit. Follow our step-by-step instructions or take a look at the brief instructions ..
1st step:
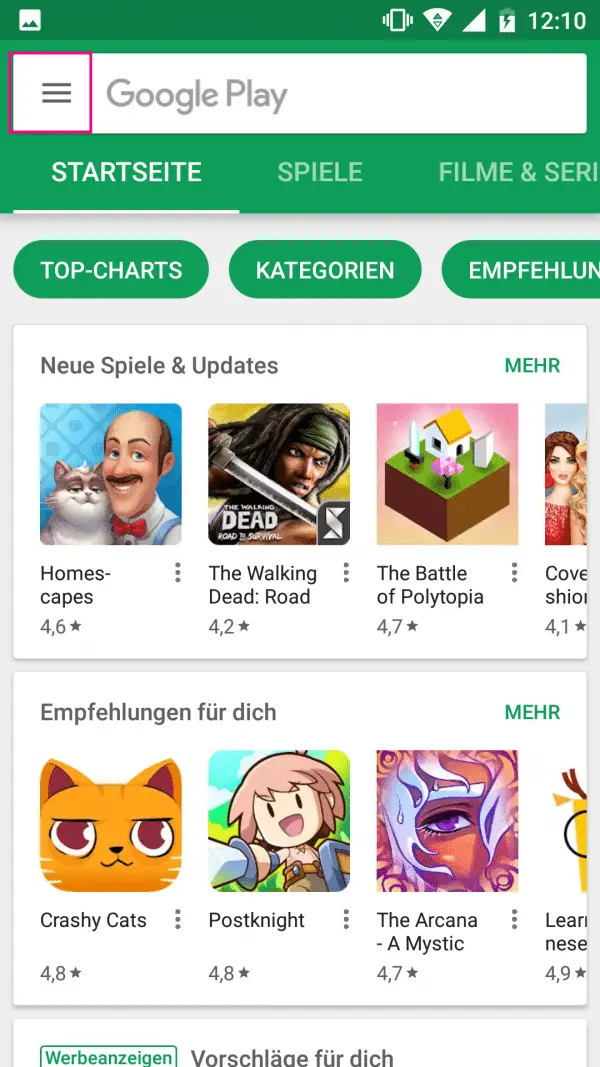 Visit the Google Playstore . Select the three dashes (☰) in the top left to open the side menu.
Visit the Google Playstore . Select the three dashes (☰) in the top left to open the side menu. 2nd step:
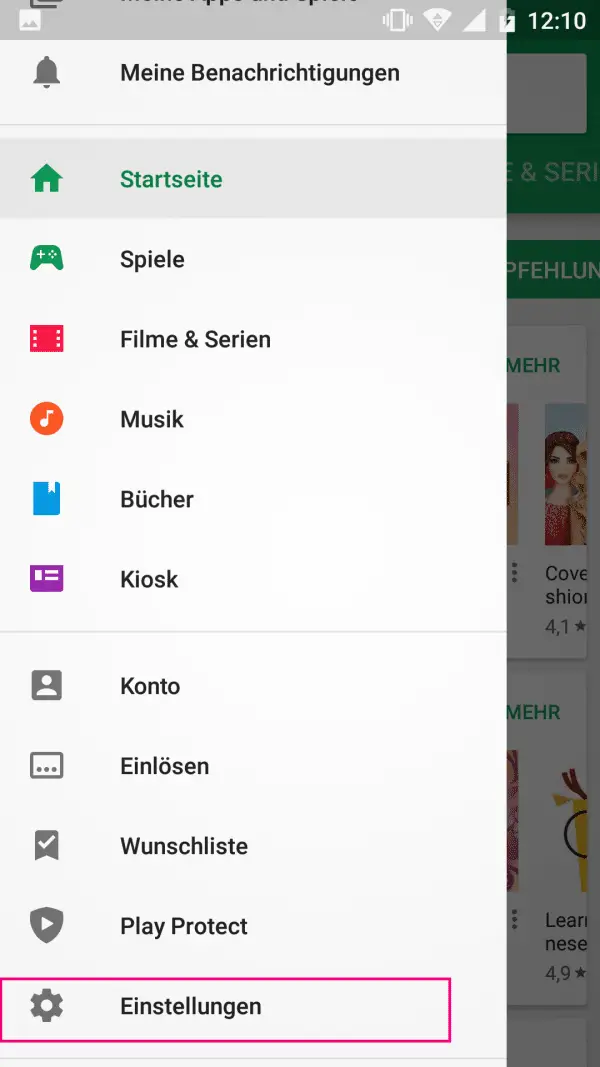 Then tap on " Settings ".
Then tap on " Settings ". 3rd step:
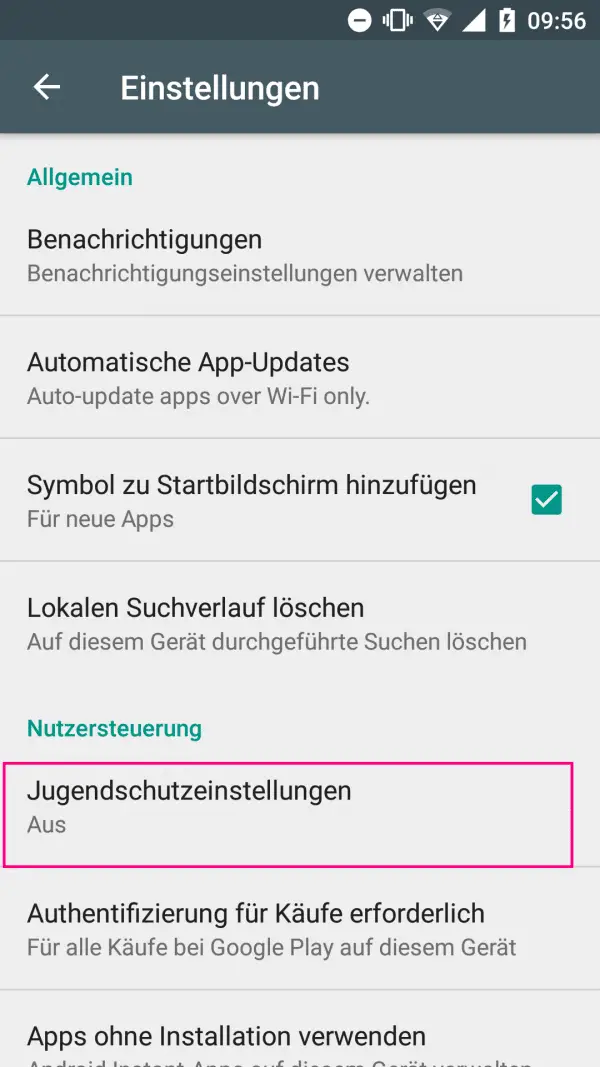 In the " User controls, " you can " Parental Controls Select".
In the " User controls, " you can " Parental Controls Select". 4th step:
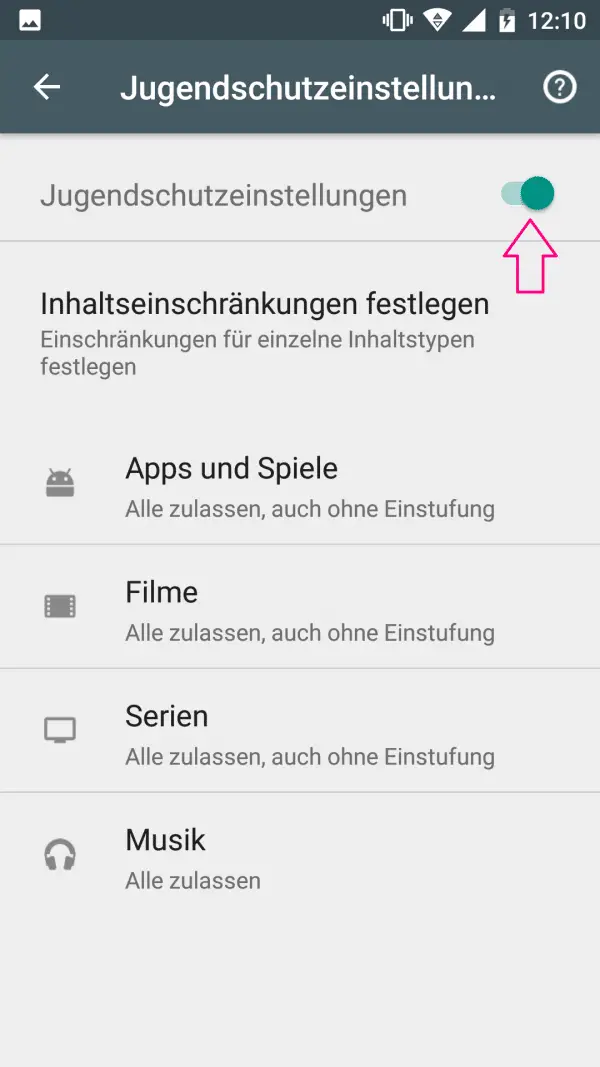 If you tap the slide control here, the child protection settings are activated .
If you tap the slide control here, the child protection settings are activated . 5th step:
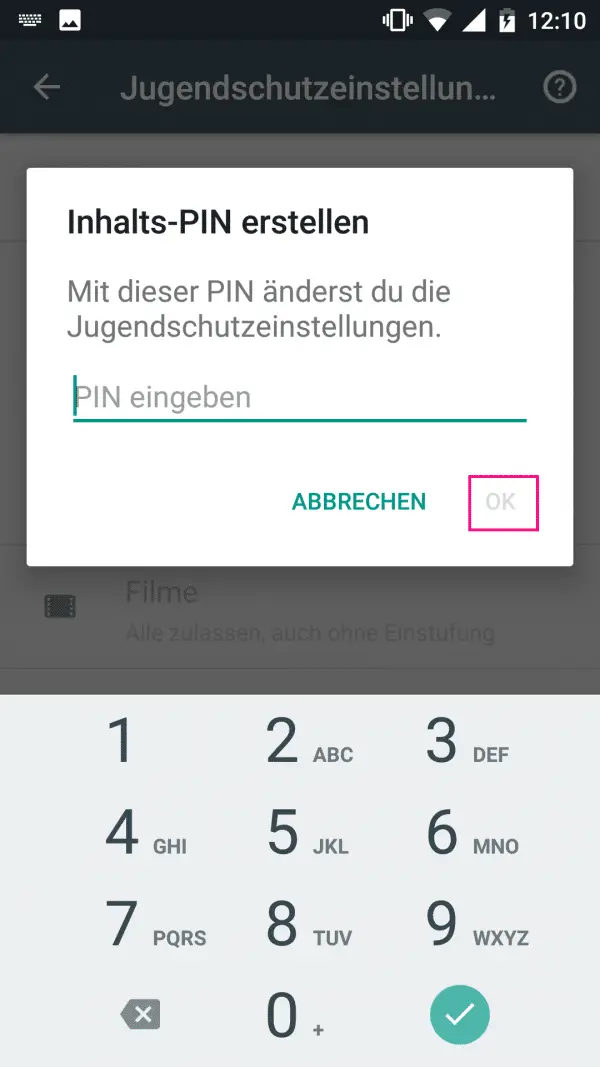 Now enter a PIN with which the protection of minors can be canceled again. Then tap OK .
Now enter a PIN with which the protection of minors can be canceled again. Then tap OK . 6th step:
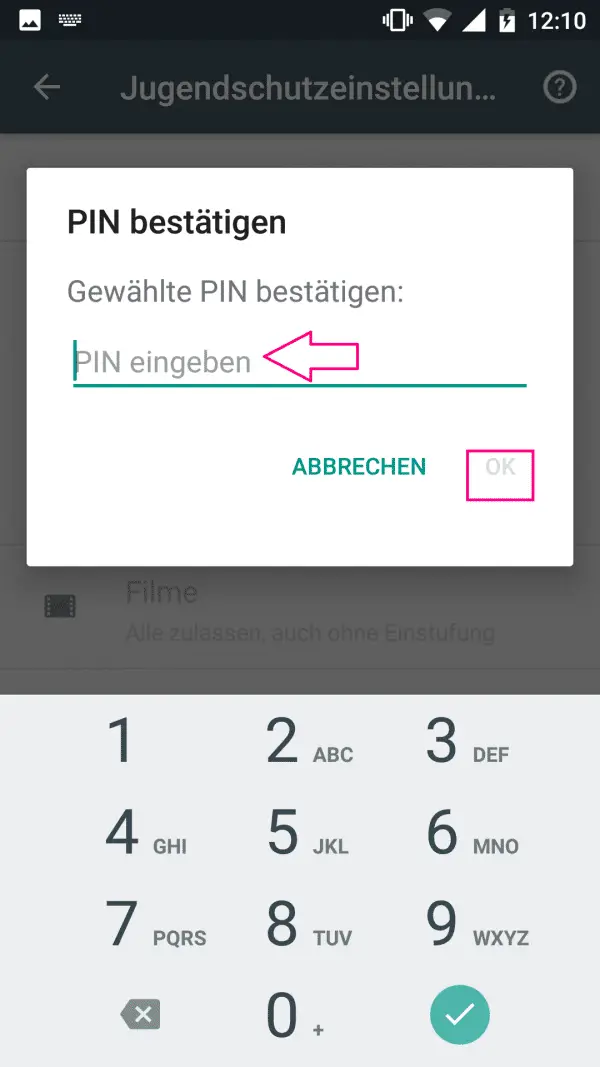 Now you have to enter the same PIN again. Then tap " OK " again.
Now you have to enter the same PIN again. Then tap " OK " again. 7th step:
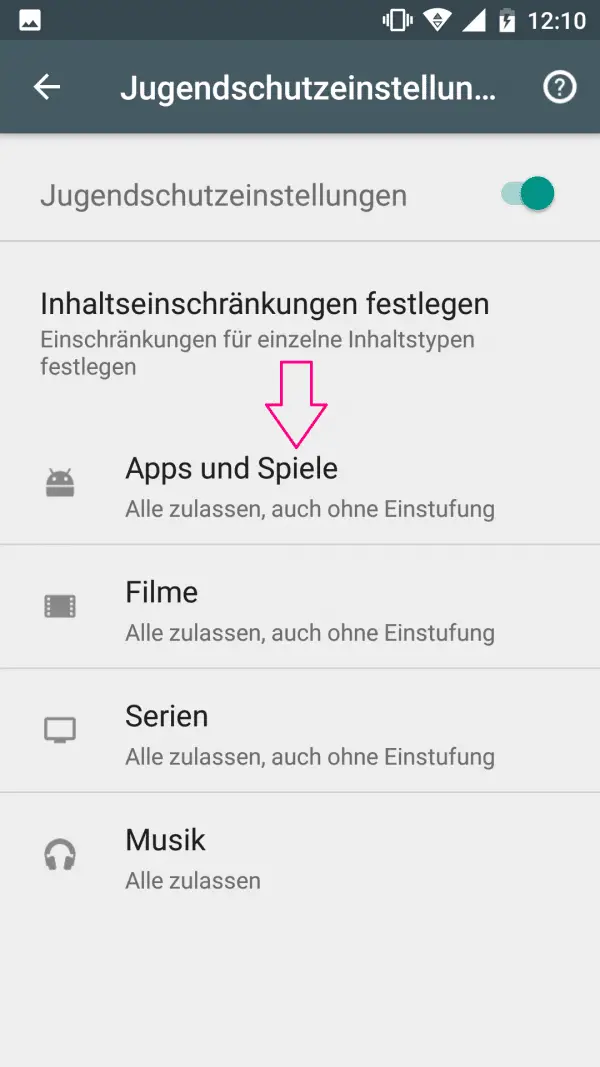 You have now activated the protection of minors . Now tap on an area, for example " Apps and games ", to set restrictions for this.
You have now activated the protection of minors . Now tap on an area, for example " Apps and games ", to set restrictions for this. 8th step:
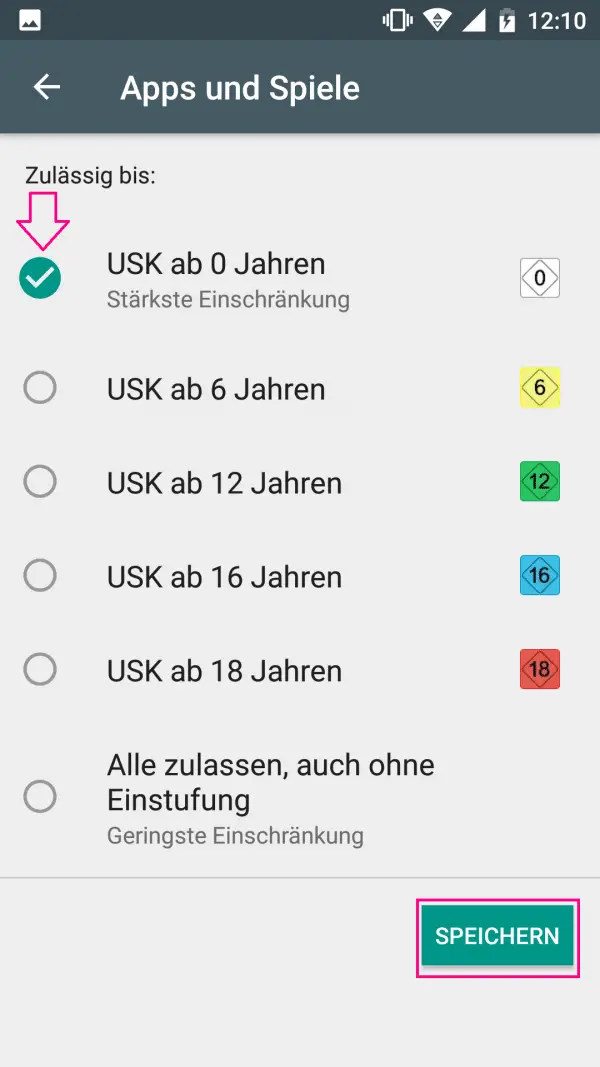 Here you can select from which age restriction apps and games can be displayed and used. Tap on " Save " to apply the settings. After that, the Google Playstore only shows apps with the set youth rating .
Here you can select from which age restriction apps and games can be displayed and used. Tap on " Save " to apply the settings. After that, the Google Playstore only shows apps with the set youth rating . Adjust payment methods in the Google Play Store
If you want to have a child use your Android device regularly, you should customize the Google Play Store . In addition to the above parental control settings, you should above all make sure that you do not use any payment data in the App Store. Credit card numbers or other payment methods can easily be deleted. So your child doesn't even have the opportunity to spend money on apps and other store content.
Put a lock on your Android device
The best thing to do is to provide your smartphone or tablet with a PIN or other lock . This means that your child cannot unlock the device without parental controls being active. You can find out how to lock your device, such as a PIN, here. To protect your phone from a child, you should choose the PIN or Password option . These aren't as easy for a child to replicate as a simple swipe or pattern..
Set up a restricted user profile on tablets
You can even create a restricted user profile on Android tablets . For this you can set which apps can be used. You can also customize the screen background. The profile can thus be optimally adapted to your child. Follow our step-by-step instructions or take a look at the brief instructions .
1st step:
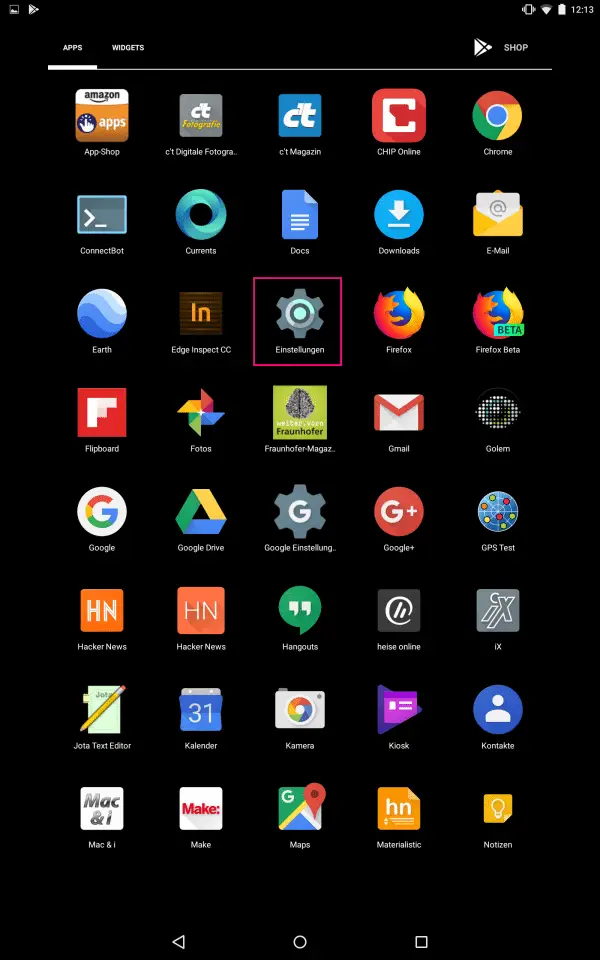 Open the Settings app on your Android tablet.
Open the Settings app on your Android tablet. 2nd step:
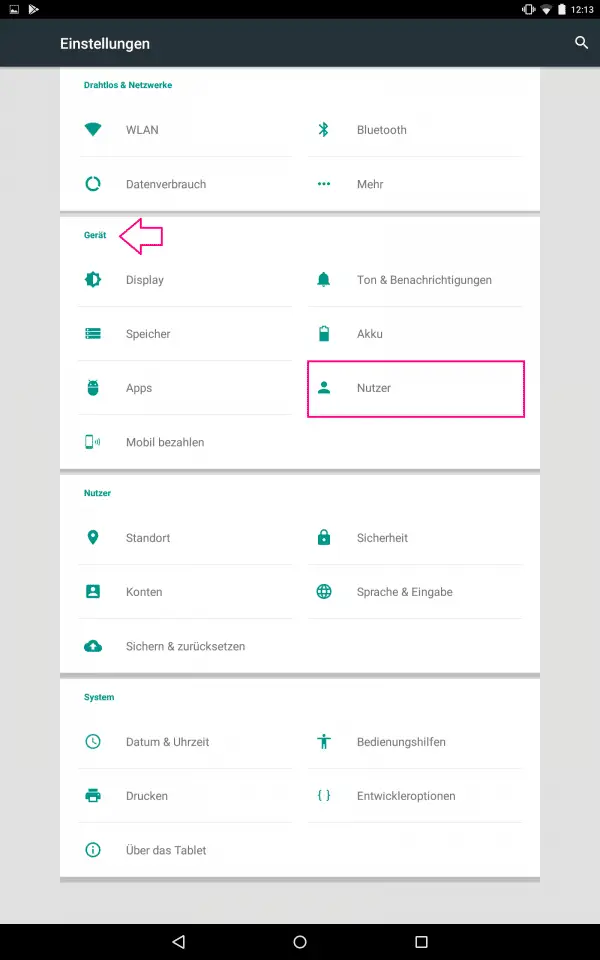 Select the " User " option under " Device ".
Select the " User " option under " Device ". 3rd step:
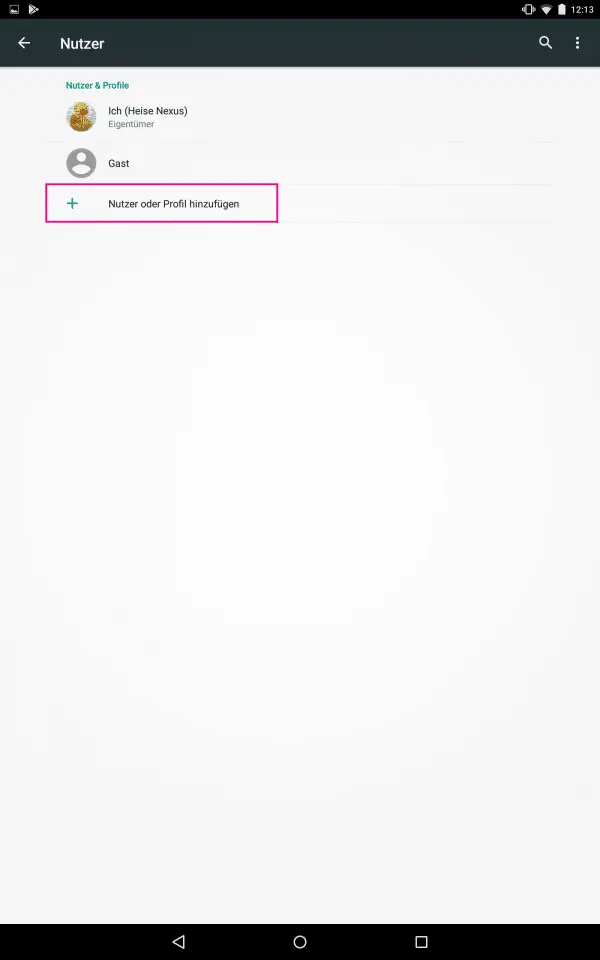 Here tap on " Add user or profile " to create a new profile.
Here tap on " Add user or profile " to create a new profile. 4th step:
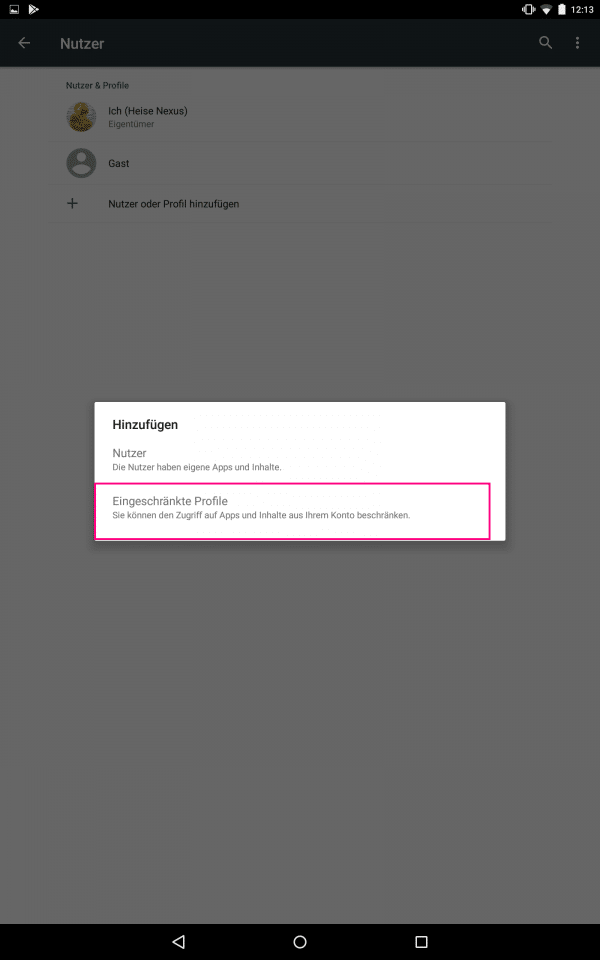 Select the " Restricted Profiles " option below to create a restricted user.
Select the " Restricted Profiles " option below to create a restricted user. 5th step:
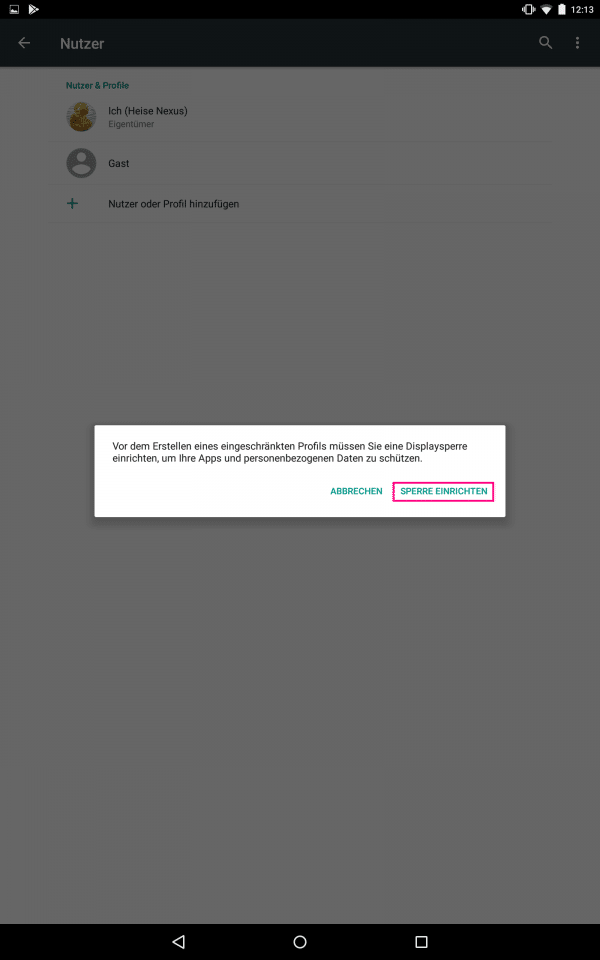 If you haven't already got a screen lock on your device, you need to set up a lock now. To do this, tap on " Set up lock ". This step is not necessary if your device is already secured with a PIN, a pattern or a password.
If you haven't already got a screen lock on your device, you need to set up a lock now. To do this, tap on " Set up lock ". This step is not necessary if your device is already secured with a PIN, a pattern or a password. 6th step:
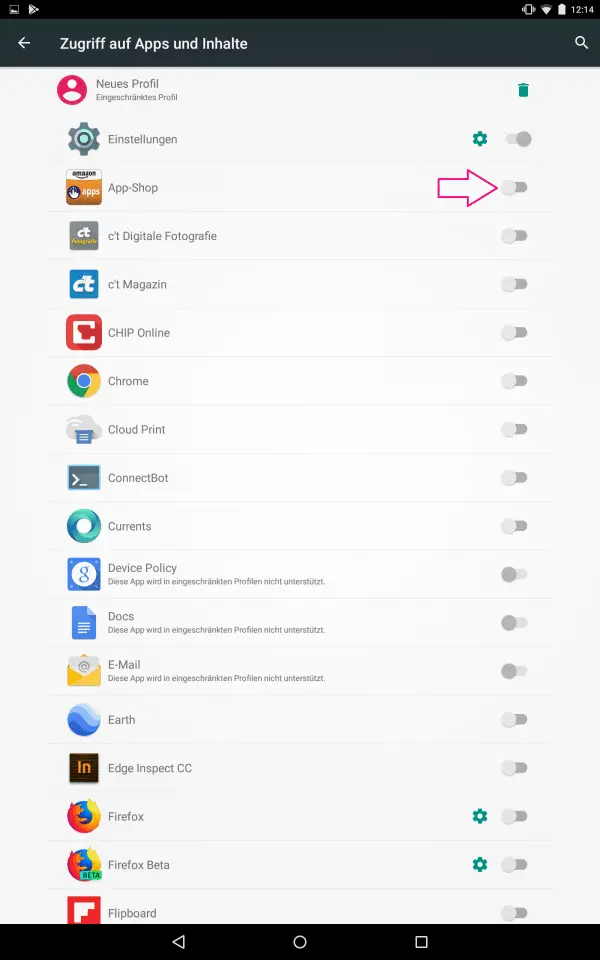 In the last step, you can finally choose which apps are allowed to use this profile. To do this, tap the slide controller to the right of the app name . How to allow the use of the selected apps by the restricted profile.
In the last step, you can finally choose which apps are allowed to use this profile. To do this, tap the slide controller to the right of the app name . How to allow the use of the selected apps by the restricted profile. Set up parental control apps
To ensure that your child is optimally protected, you can also download a parental control app . There is a whole range of suitable apps:
- Google Family Link
All newer Android devices have the option of using the Google Family Link apps " for children & teens " or " for parents ". Via these app connections, the children's activities can be easily tracked and restricted with the parents' smartphone. However, the app offers your children few options to make their own decisions. Because in order to use many functions, parental approval must first be requested. So conditional releases cannot be set. All in all, the app offers you a great way to secure your child's cell phone. The app is free.
- Children mode
Samsung devices have the free Kids Fashion / Children mode preinstalled. All other Android devices can also use the app. It protects against in-app purchases. So your child cannot spend any money without parental permission. In the Google Play Store, the apps are sorted according to age rating and must be approved by parents before they can be downloaded. In addition, the child mode includes animated screen backgrounds and child-friendly games.
- Kaspersky SafeKids
With Kaspersky SafeKids you can easily monitor your child's activities. There is also an app management. Here parents can set which programs and functions their children are allowed to use. There is also an internet filter to adapt browser usage to suit children. The app is available in a limited free version and a full premium version for € 14.99. The premium functions include, for example, the location of the child by the parents and the monitoring of telephony and SMS.
- Kids Place
Kids Place gives you the option to block Google Play Store content and set time limits for using apps. In addition, you can set a suitable background image for your child as you wish. But be careful: even if you can set any PIN to deactivate the parental controls, the app can be unlocked on some smartphones with the PIN "1234". For everyone else, you have to use the "forgot password" function. The basic version of the app can be downloaded free of charge from the Playstore. This includes all important functions. If you want more customization, you can purchase additional features for a fee.
- Kids Zone
Kids Zone also relies heavily on the protection of minors. You can use it to restrict which apps your children can use. There is also a timer function. This can limit the time your kids spend on their mobile phones or tablets. Also, calls and text messages that are not allowed can be blocked before your children make them. In this way, unnecessary cost traps can be avoided. Kids Zone is free in the basic version. There is also a paid pro version with additional functions.
- Salfeld child lock
The Salfeld child lock restricts many functions of the smartphone. This includes app usage and time restrictions. A web filter is also included so that your children are also protected when browsing the browser. The Salfeld child safety device is particularly recommended because of the good customer service. There is a free trial version. However, a license must be purchased after the trial period has expired. For a single device this costs € 29.95 for 2 years (24 months).
Quick guide: Turn on parental controls in the Google Play Store
- Open the Google Play Store . Then tap on the three bars on the left to open the side menu.
- Select " Settings ".
- Tap in the " User controls ", select " Parental Controls on". These settings are switched on by touching the switch symbol .
- Now enter a PIN to deactivate the function and tap on " OK ". Repeat the process to confirm the PIN. Now you can set content restrictions on apps and games, movies, series and music.
Brief instructions: Set up a restricted user profile on tablets
- Open the settings on your Android tablet.
- In the " Device " section, tap on " User ".
- Select " Add User or Profile ".
- Then tap on " Restricted Profiles ". If you don't already have a screen lock , you 'll need to set up a lock first .
- You can then set which apps the restricted profile can access. To do this, simply tap the slider in each case .